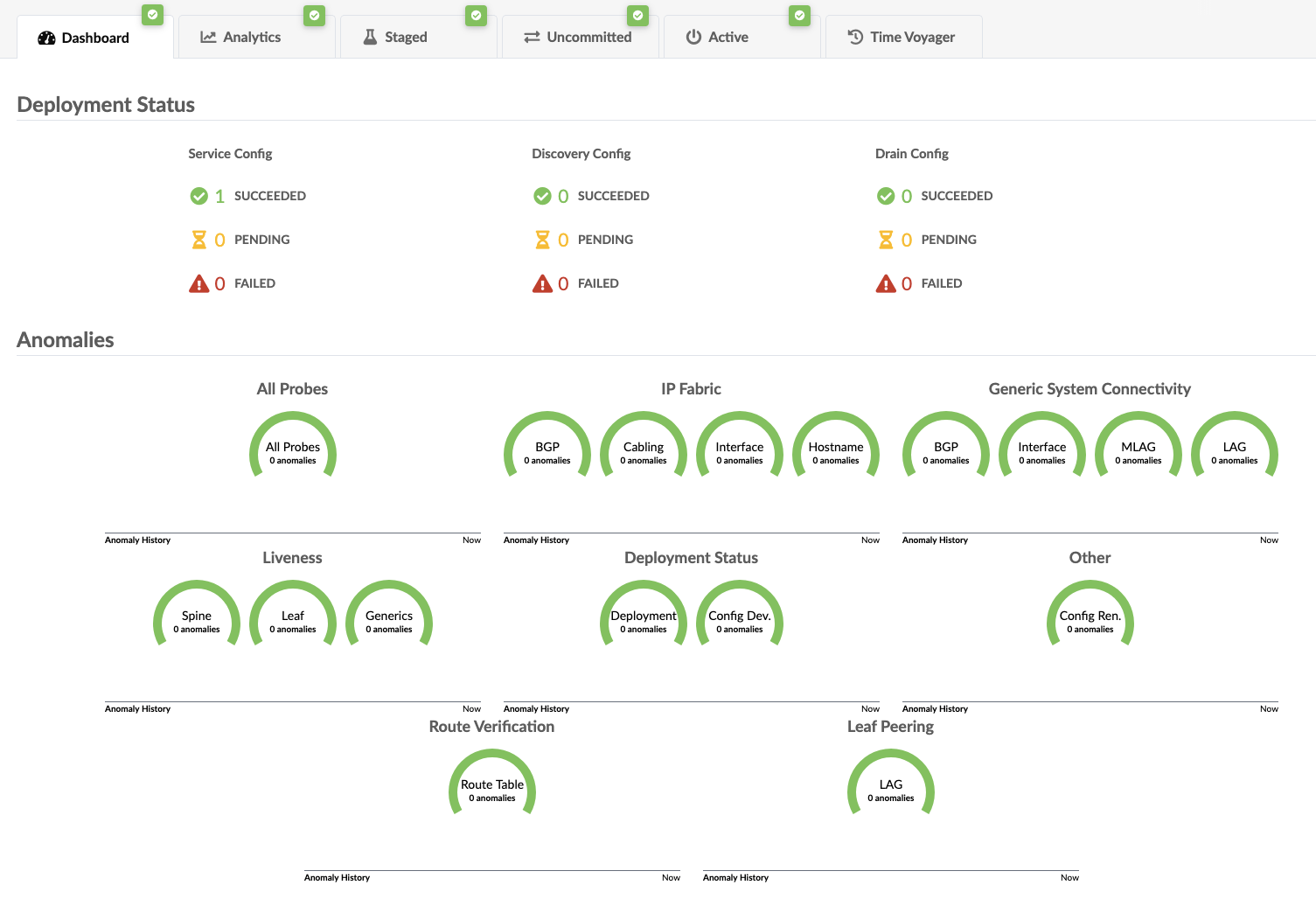Lab Guide 1 - Multi-vendor
Configure External Router Node
The data center Reference Architecture provides the ability model external connectivity in a very flexible and detailed manner. This exercise walks you through defining the External Router, its links and the details of BGP peering in the Default VRF. Later, we will build on this by adding reachability between our overlay networks and the external world.
Add External Generic
-
Navigate to Staged > Physical > Topology and select the top device in the apstra_mlag_001 rack. You will move to a new view of the two switches in this rack.
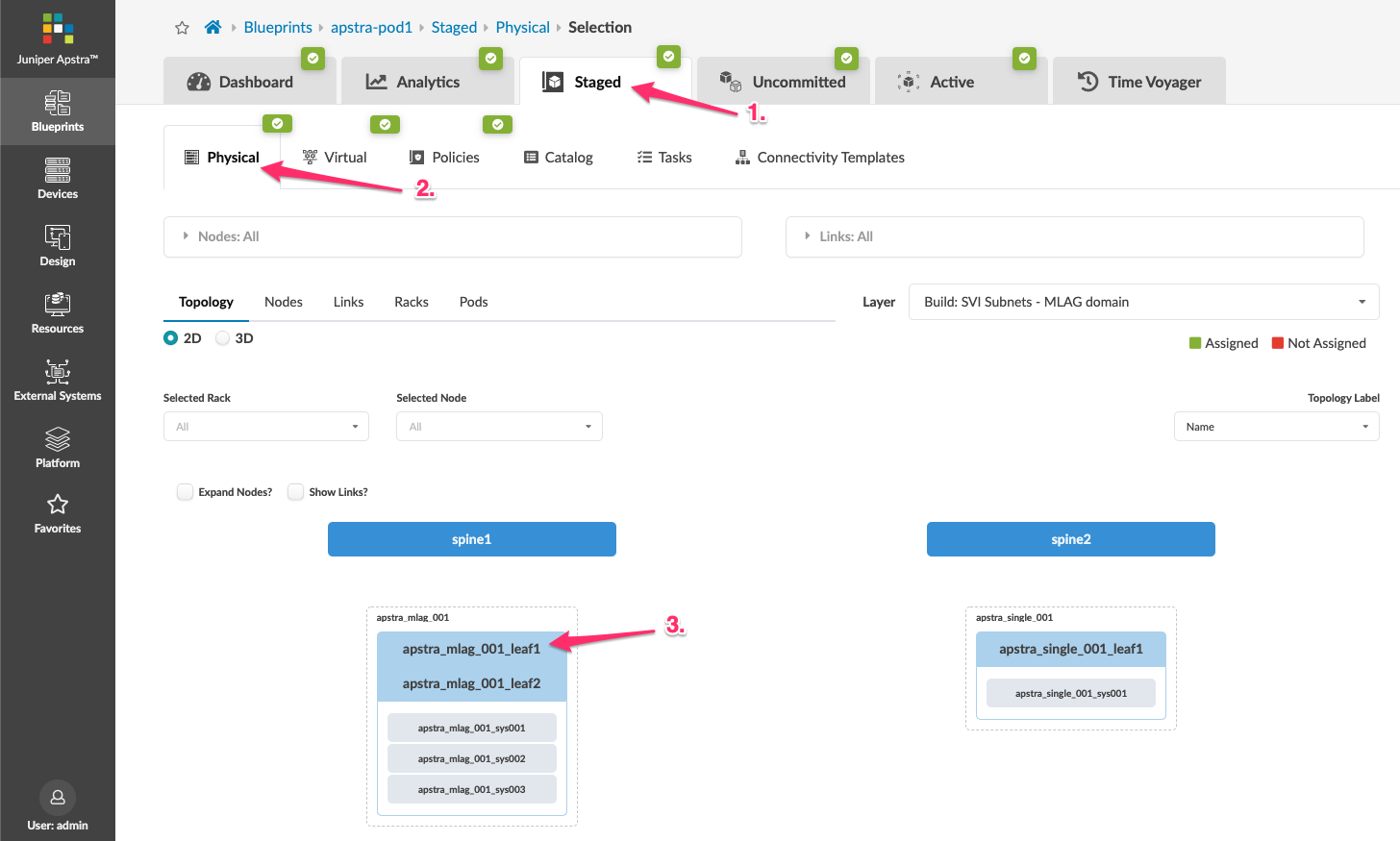
-
On the apstra_mlag_001_leaf1 switch, click the box left of the device’s name. When the menu appears, click Add external generic.
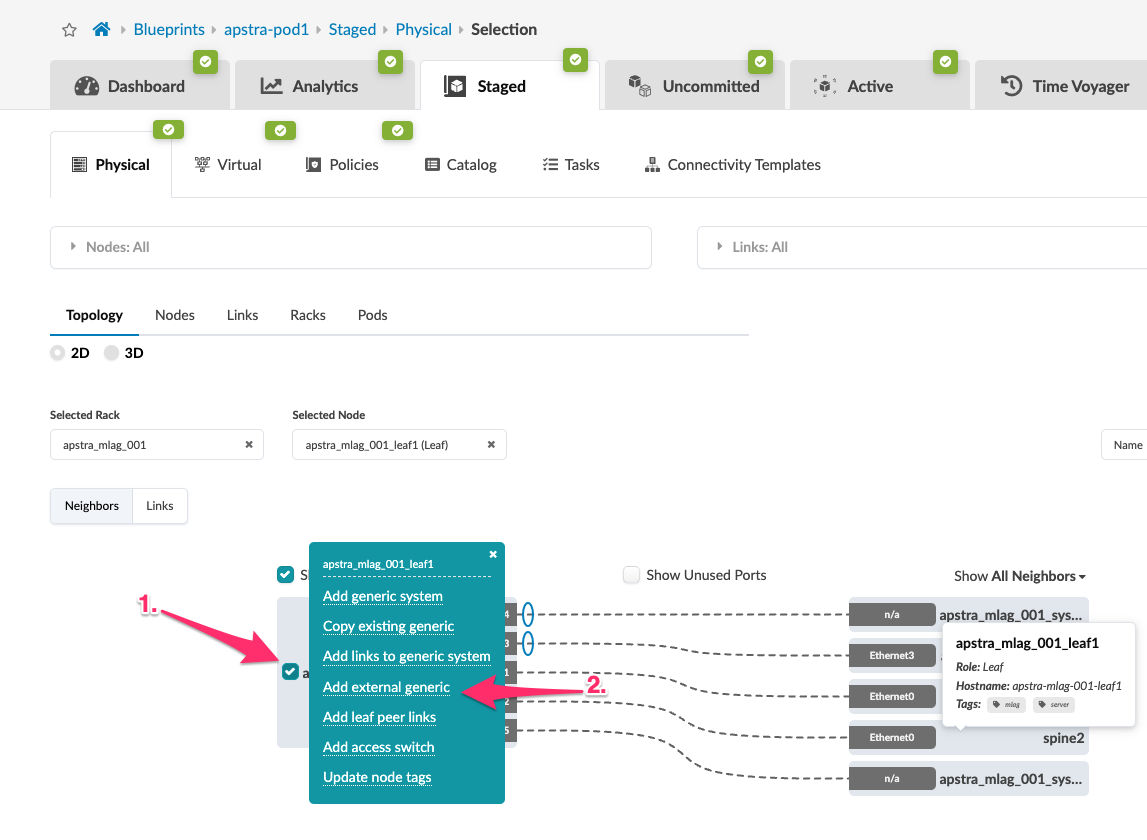
-
It is important to select None for Choose a representation for a new device first.
-
Second, enter the Label external-router and the Hostname external-router in the appropriate fields. Doing these steps out-of-order will cause the Label and Hostname fields to require re-entry. "external-router" in Label and external-router in Hostname. Next, add a new tag named "Router" in the tags field. Click Next.
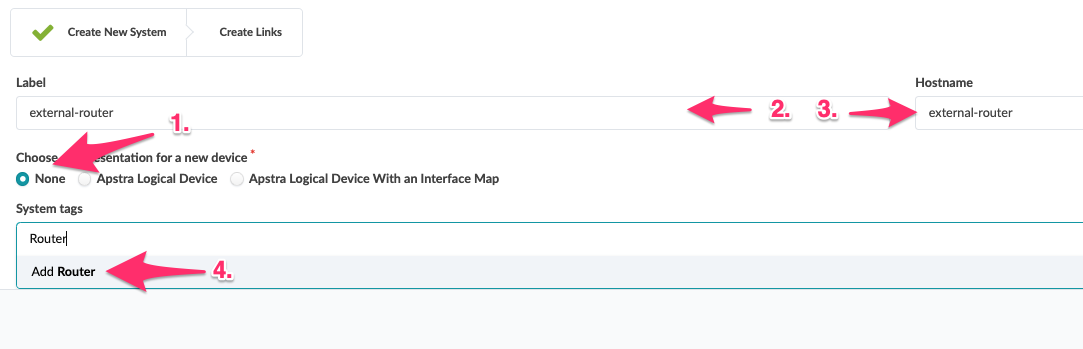
-
You are presented with a port layout for for each switch in the rack. Click to select the last port available port (7) for the first switch, click the 10Gbps transformation. Then add a new tag named "Router" below in the Link tags section.

-
If everything is correct, the Add Link button in the center of the window turns green. Click it to add the link to the Links list on the right.
-
Repeat the steps above for the second switch. You will end up with the following.

-
When everything looks correct click Create to finish the creation of the external router link. This process stages the addition of the external and it’s link details to the blueprint. You will now see your external router depicted with a link to both switches in the apstra-mlag-001 rack.
Configure Default VRF Peering
We have given the system details about how we wish to physically connect the leaf pair to the external router. Now we need to tell Apstra what kind of layer 3 characteristics need to be applied to the links. This information is placed into an object known as a Connnectivity Template (CT). It contains the details needed to create an IP Link with a BGP connection between the leaf pair and the external router. Let’s begin the process of creating our template.
-
Navigate to Staged > Connectivity Templates and click Add Template.

-
In the dialog that opens, click the Primitives tab then click IP LInk to add the primitive to the template. You will see this object appear in the area to the right of the diaglog. Now, click BGP Peering (Generic System) to add it to the IP link primitive in the template. The object will appear to the right, under the IP Link.

-
This view shows your entries creating the objects in your CT.
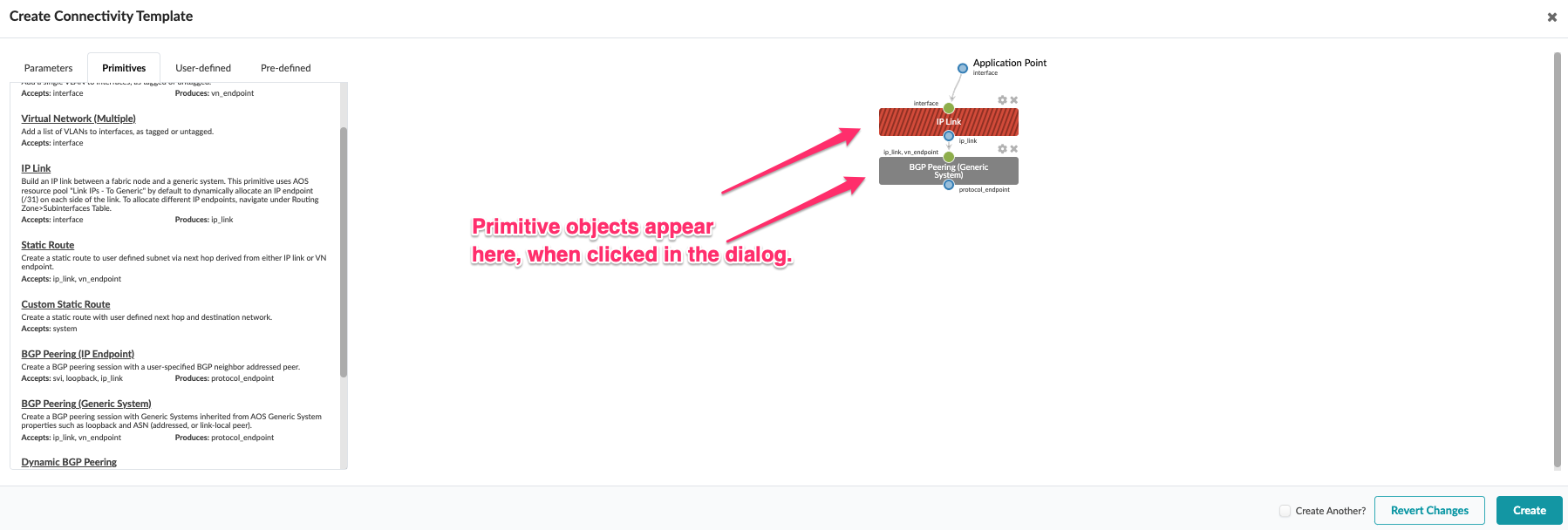
-
Now, select the Parameters tab to edit the default values.
Table 1. Table Configure Connectivity Template Property Value Title
external-router-peering
Tag
Router
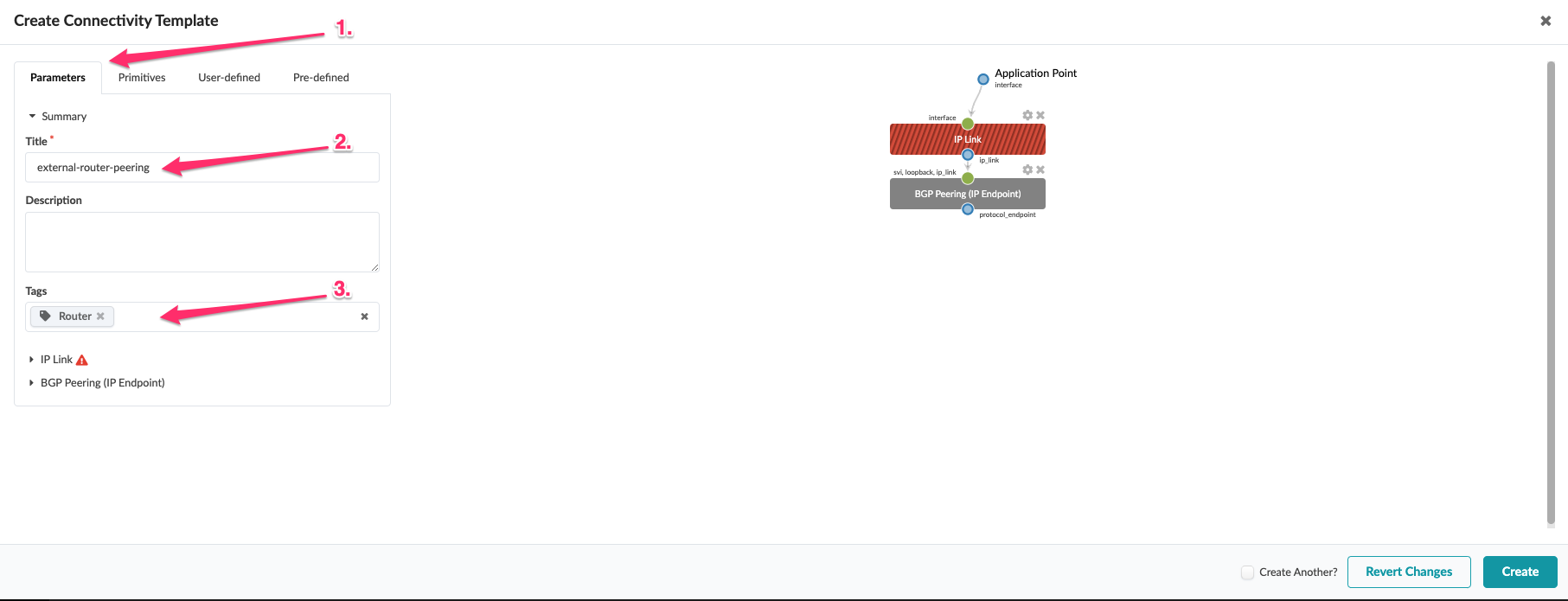
-
Click the IP Link arrow to edit the parameters with the values shown below.
Table 2. Table IP Link Parameters Property Value IP Link (hover and select the Edit pencil)
ip_link_default (click save icon)
Routing Zone
Default routing zone
Interface Type
Untagged
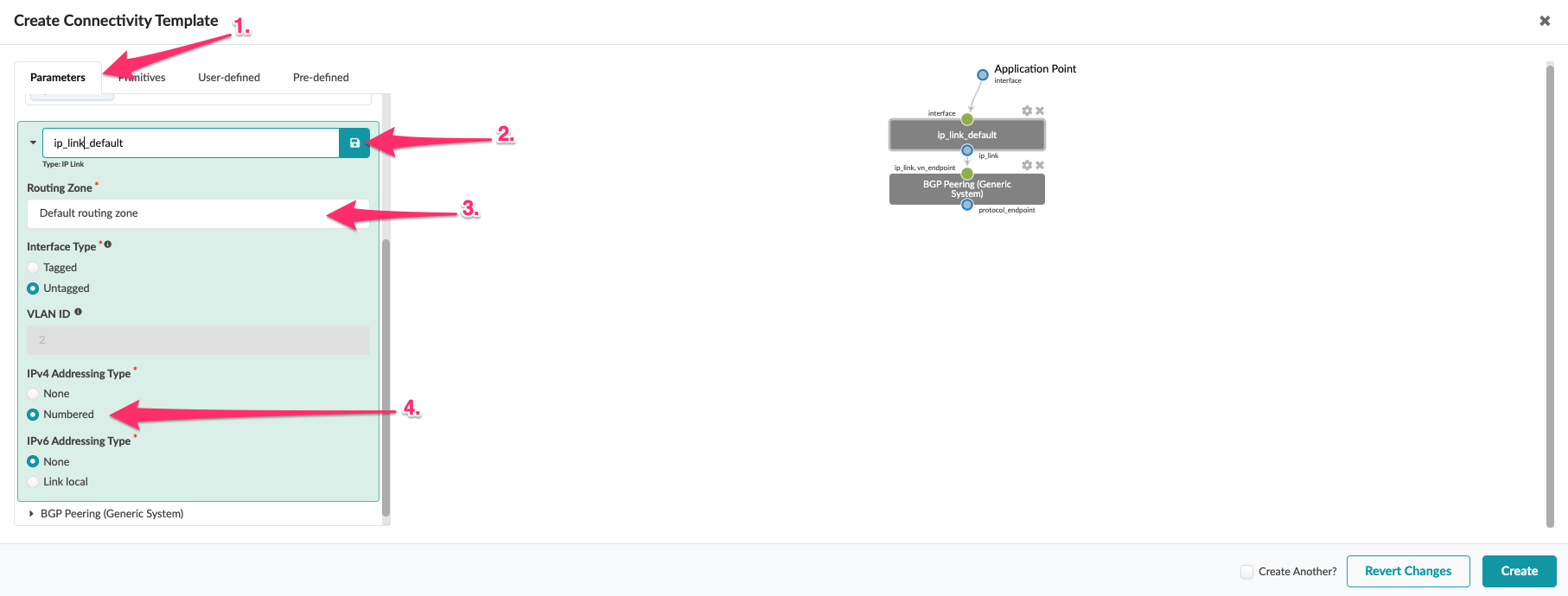
-
Click the BGP Peering arrow to edit the parameters with the values shown.
Table 3. Table Configure BGP Peering (Generic System) Parameters Property Value BGP Peering (hover and select the pencil icon to edit title)
bgp_peering_default (click the Save icon)
ASN
10
Keep Alive Timer (sec)
30
Hold Time Timer (sec)
90
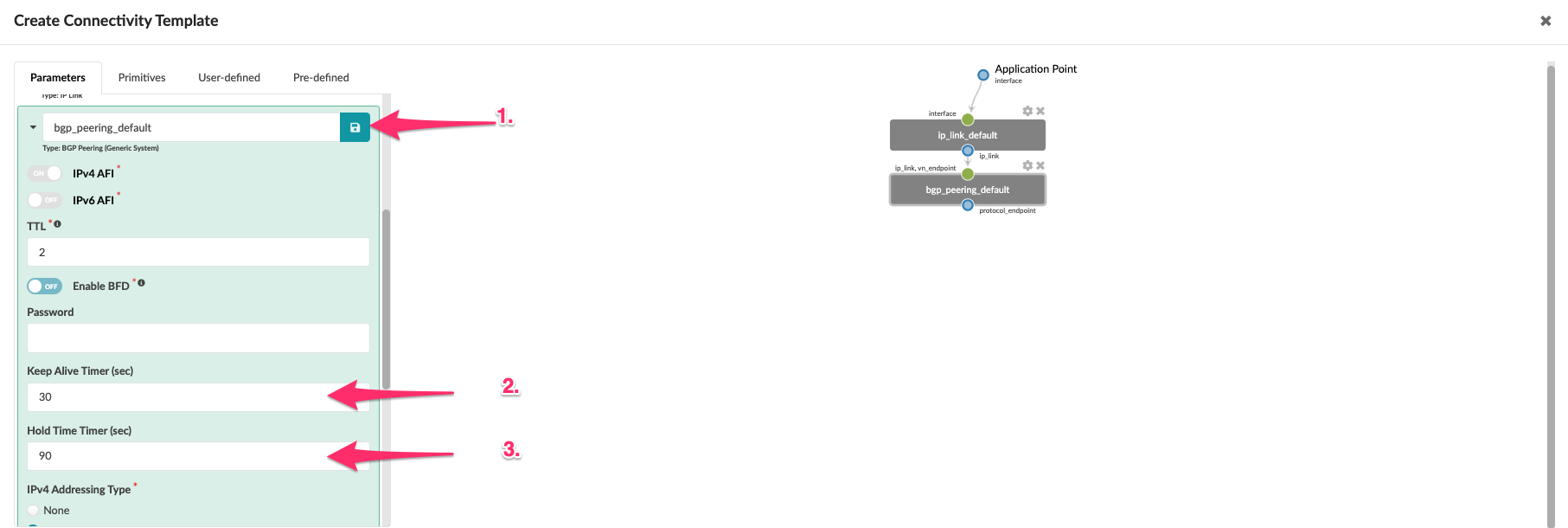
-
Scroll down a bit to see the rest of the settings. The default values are appropriate for our CT.
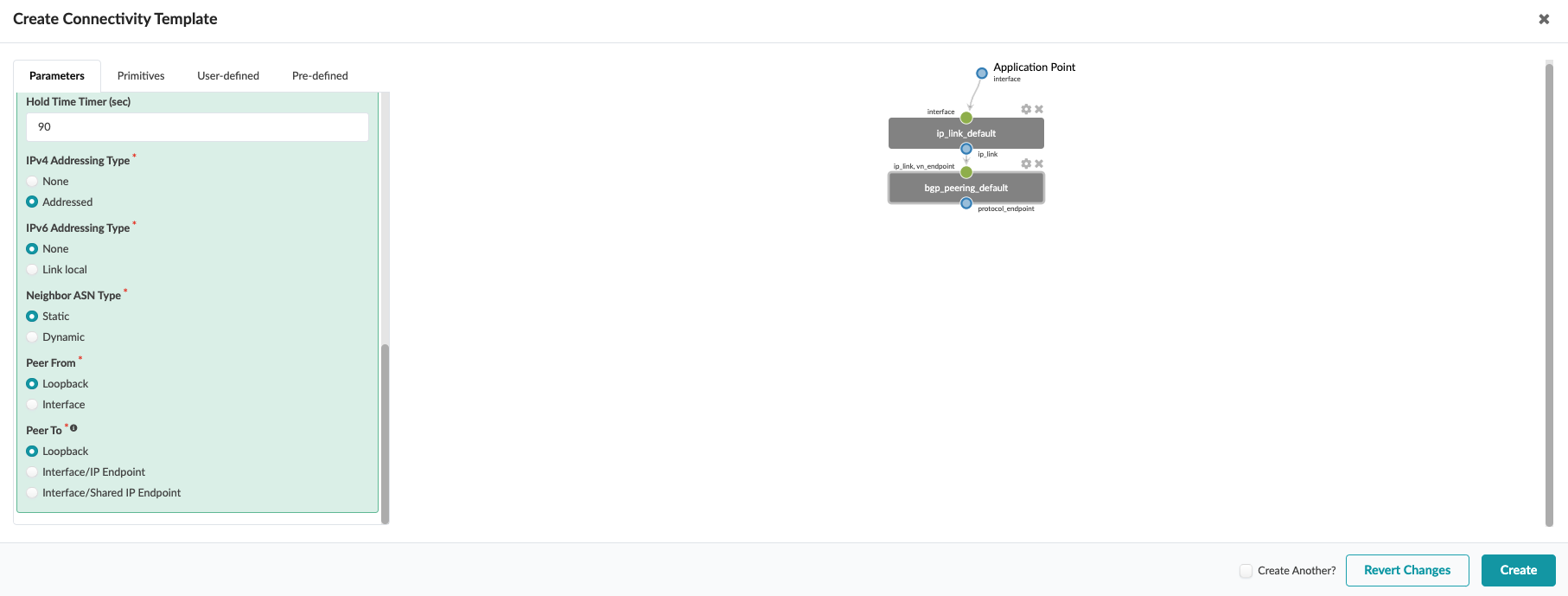
-
Click Create. If everything is defined properly, the connectivity template is listed and the status column shows Ready. Now click the Assign icon to open the view where we associate the CT to the external-router links.
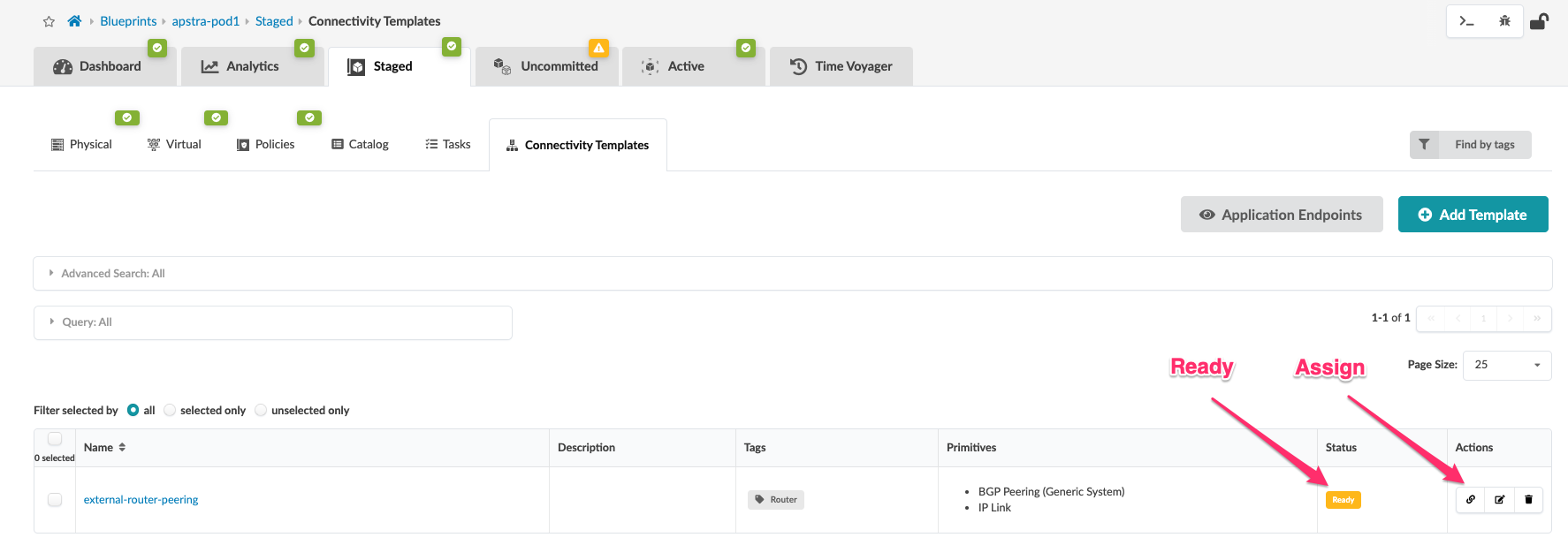
-
In the Assign external-router-peering window check the box for each switch interface assigned to the external-router. Notice the "Router" tag next to each of these interfaces. Tags are very handy for identifying objects and are used more in depth later. After checking the two boxes, click the Assign button.
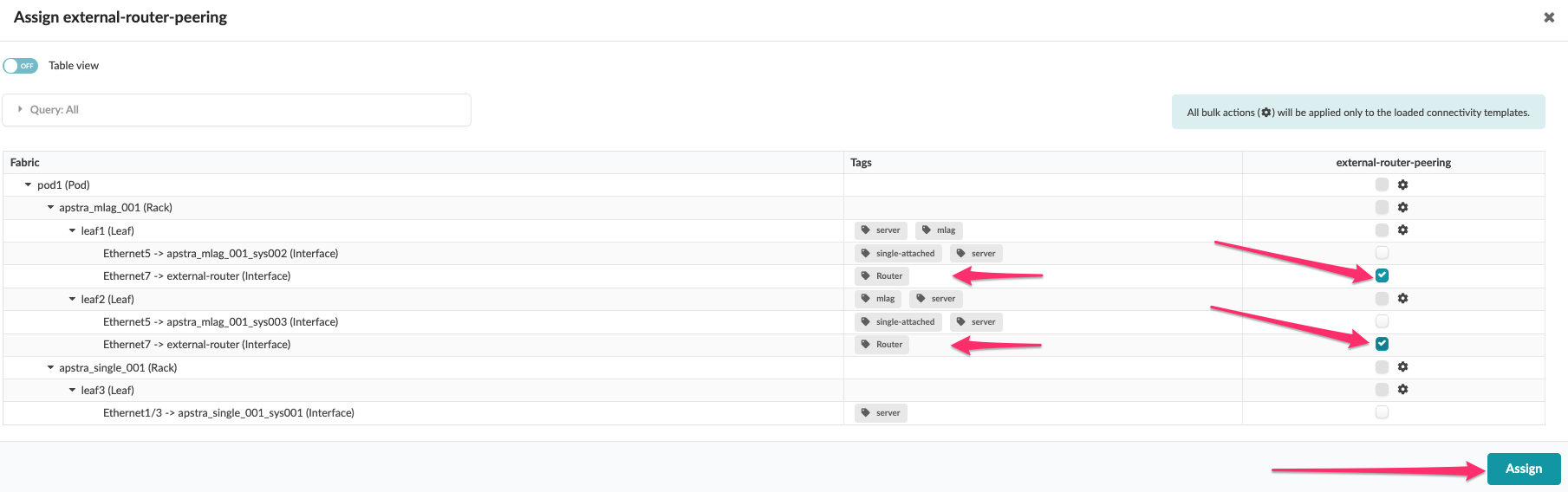
-
After Assign is clicked, the blueprint view will show new information. First, note that the the Connectivity Template shows that it is Assigned on 2 endpoints. Next, there are some new red indicators that we must address.

-
The creation and assignment of our CT to the external router links has caused Apstra to indicate where additional resource assignments are needed. First, navigate to Staged > Physical > Build > Resources table. Click Link IPs - To Generic and assign the external-router IP address pool. Once you have clicked the IP pool, click the diskette icon to save your selections.
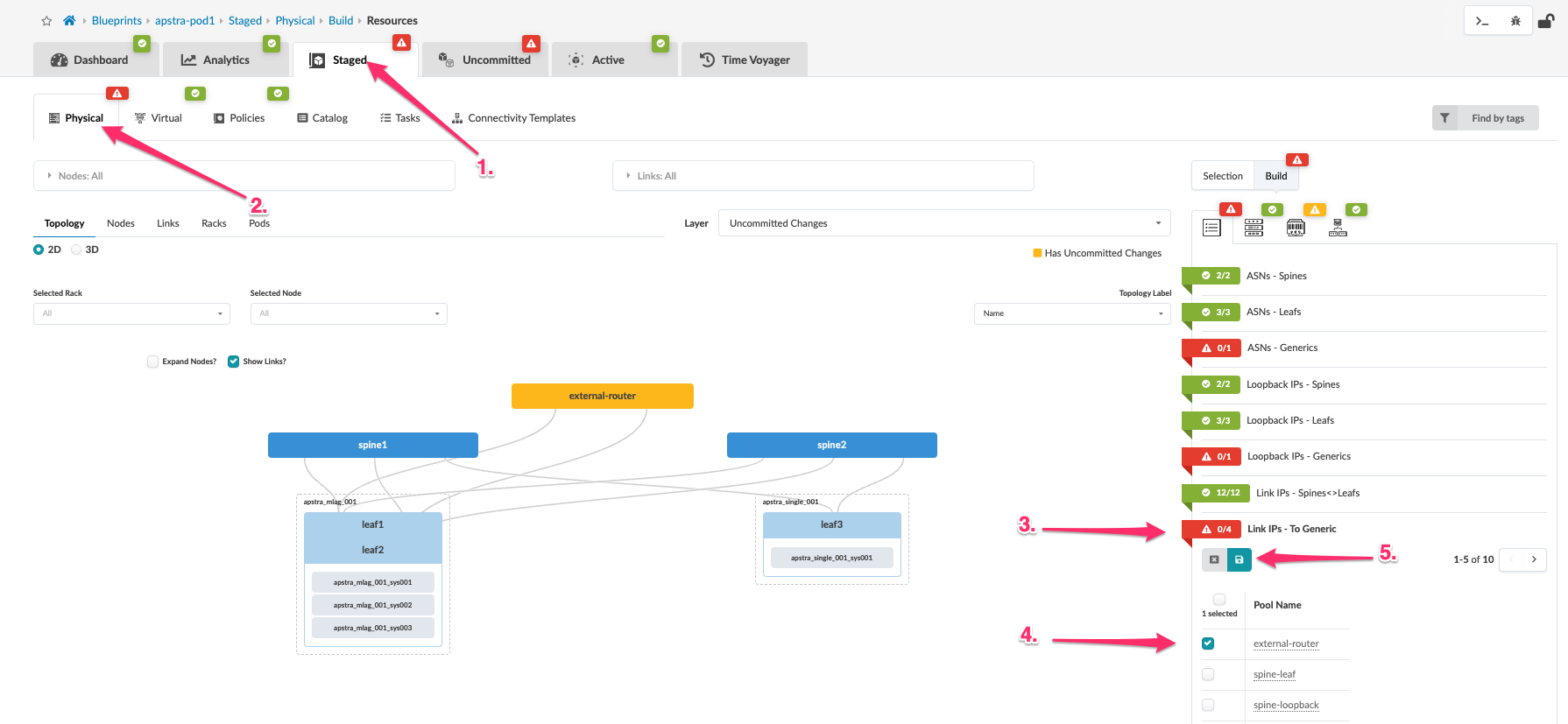
-
Our blueprint now shows that Link IPs-To Generic is now green. But we still have some red indicators that require our attention.
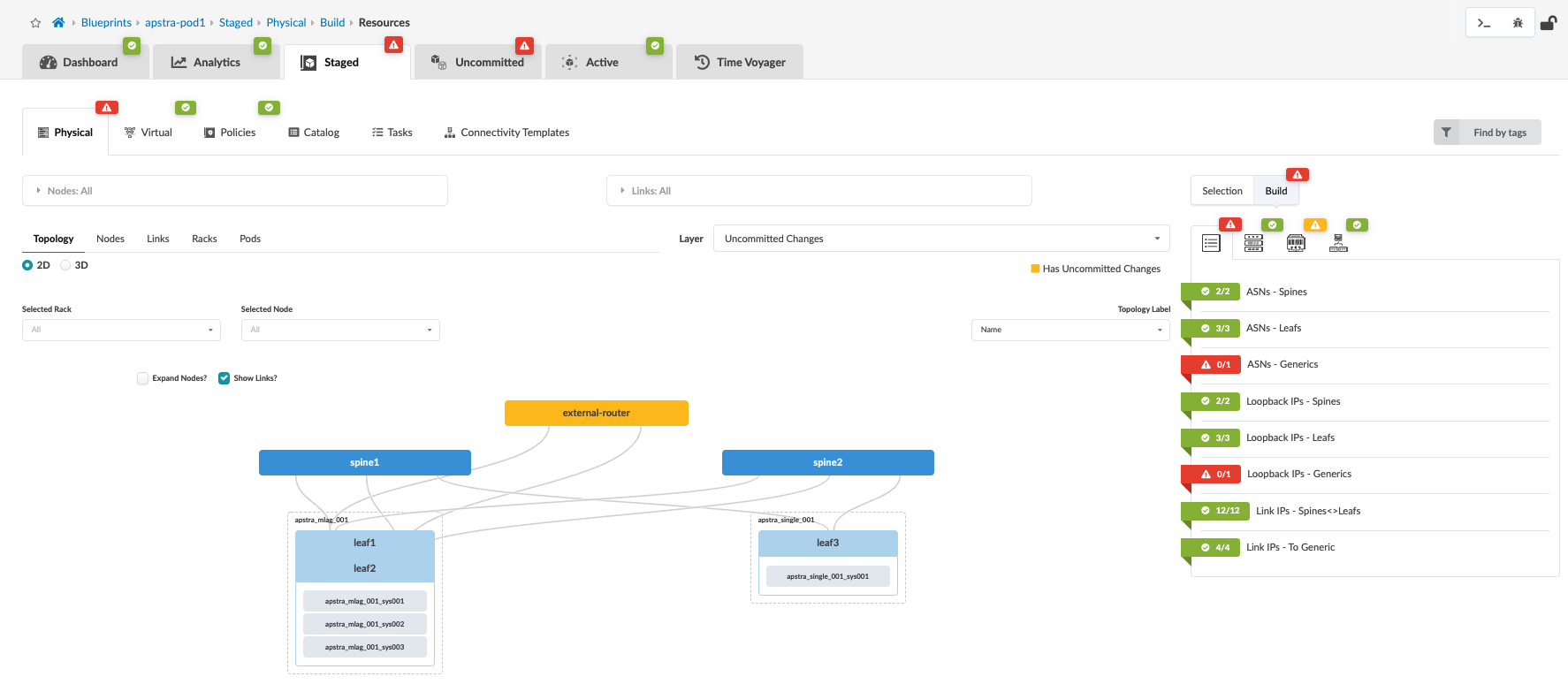
-
Now, click the external-router object. This will change to the view where we will assign the router’s ASN value to 10. Then, we will assign the router’s loopback IP with 9.0.0.1/32. Click the Edit icon for each field and assign the appropriate value.
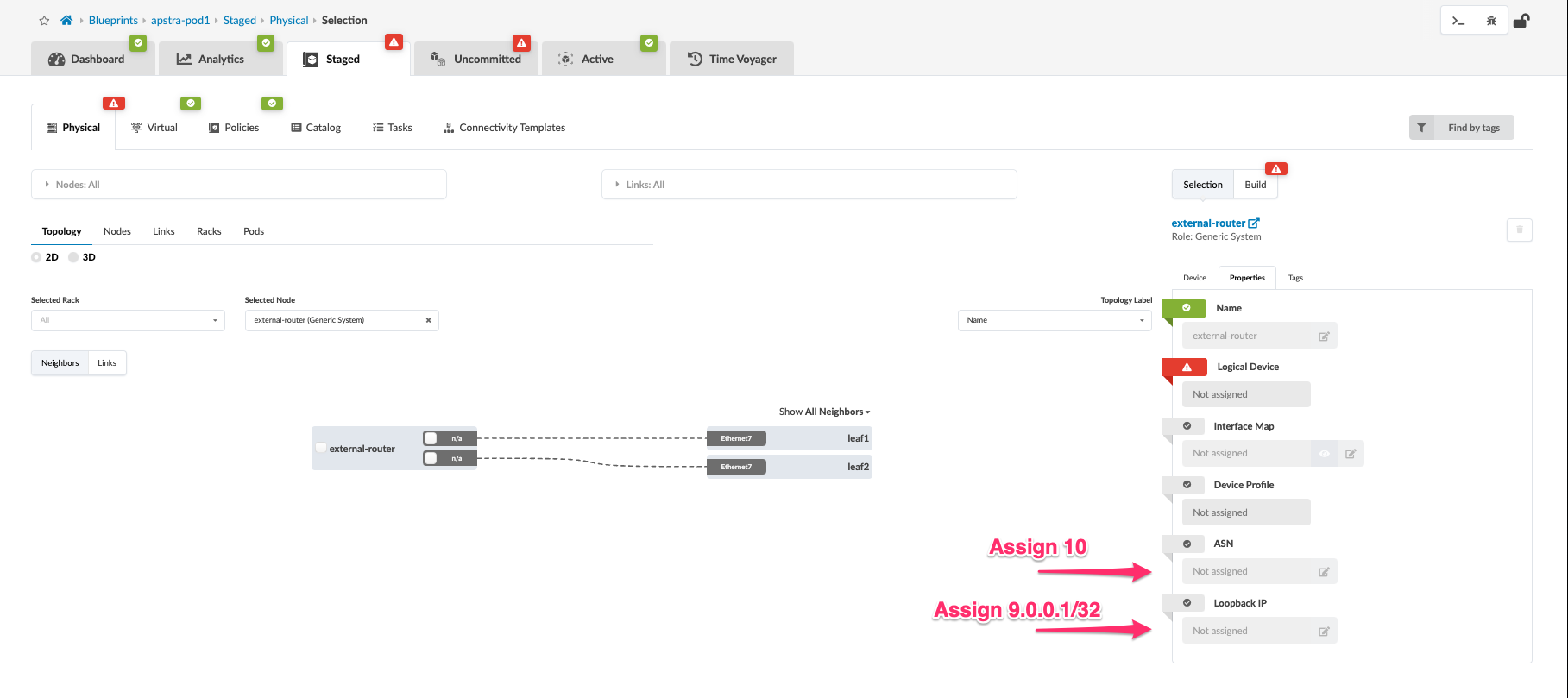
-
The external-router Properties view will now look like this:
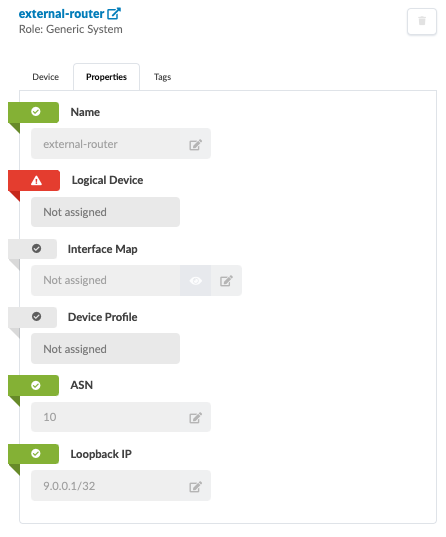
-
Click the X to deselect the external router in the Selected Node field. This will move the view up one level.
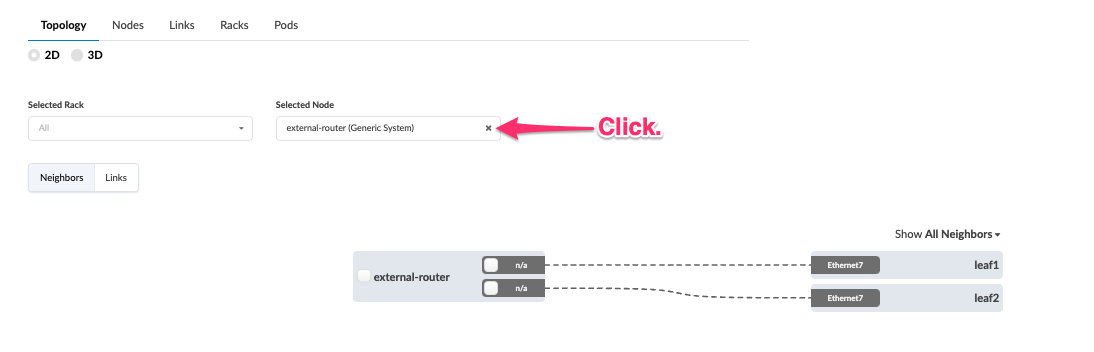
-
This is how the Staged view of our topology should look at this time. If your’s matches this, you are ready to commit these additions to the fabric. Move to the next section for instructions.
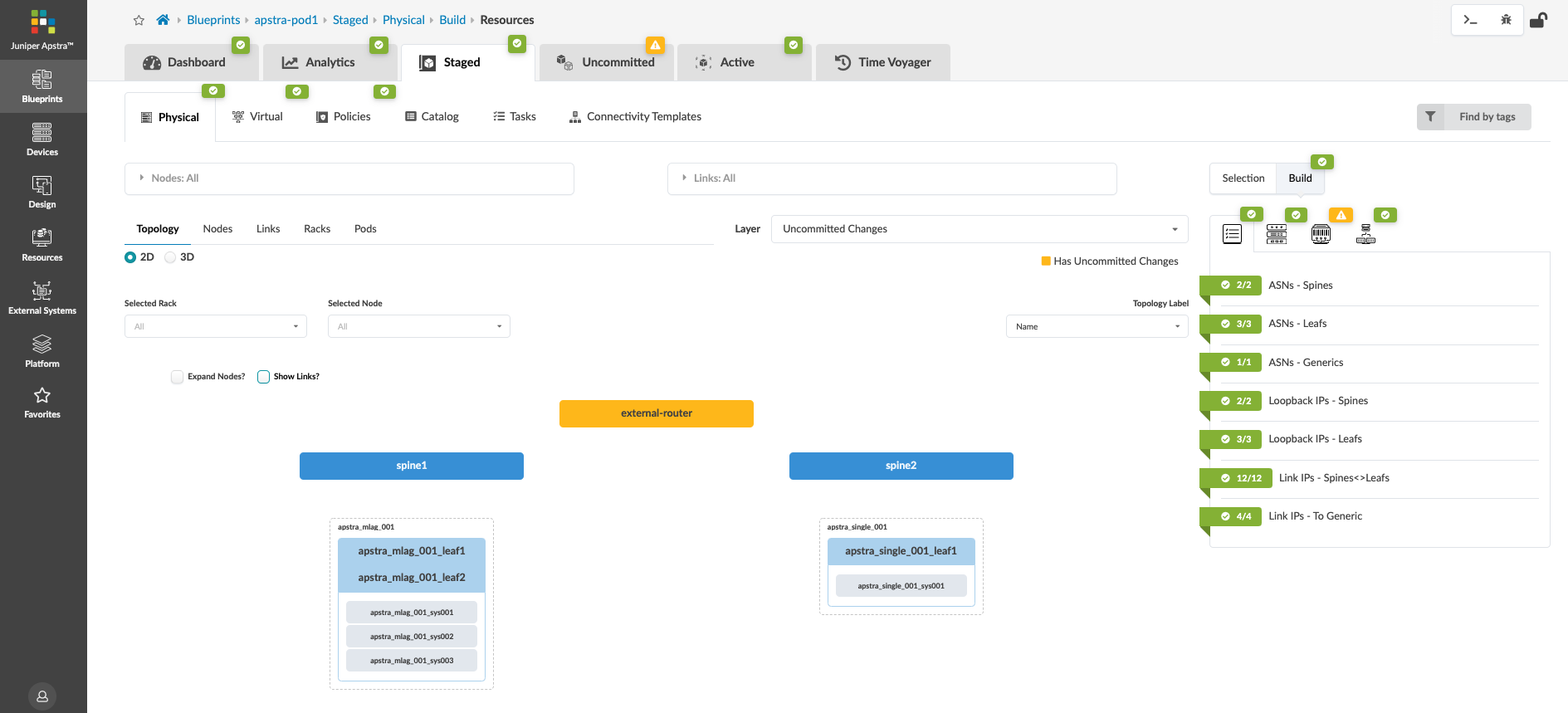
Deploy Update to the Blueprint
-
Click the Uncommitted tab to see the work we’ve done since our first Commit. We have created an external router, links and a Connectivity Template to support VRF peering. Now, it’s time to deploy these staged elements to the blueprint.
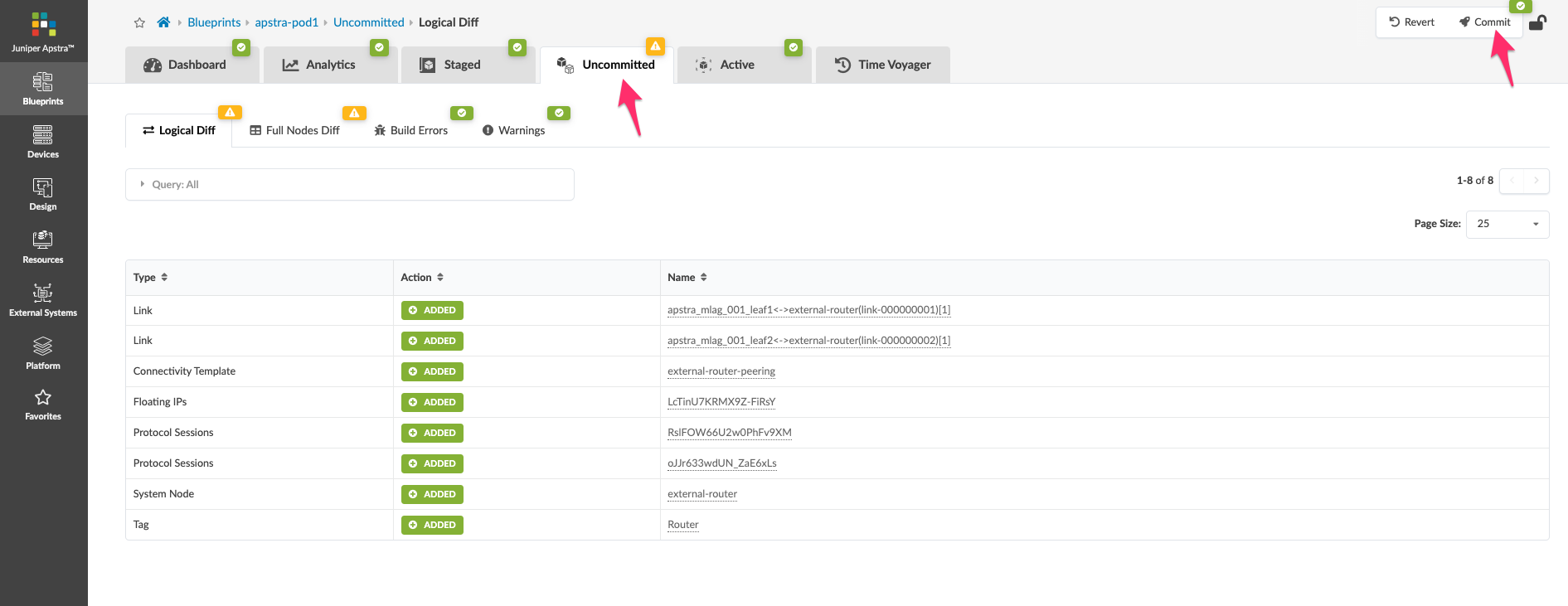
-
Click the Commit button and enter the description "Milestone 2", then click Commit on the lower right side to push the additions to your blueprint.
-
Now, we must perform an additional step for Cloudlabs to update the external router. Apstra doesn’t manage the configuration on this device, so this enables default VRF peering between this router and the leaf pair.
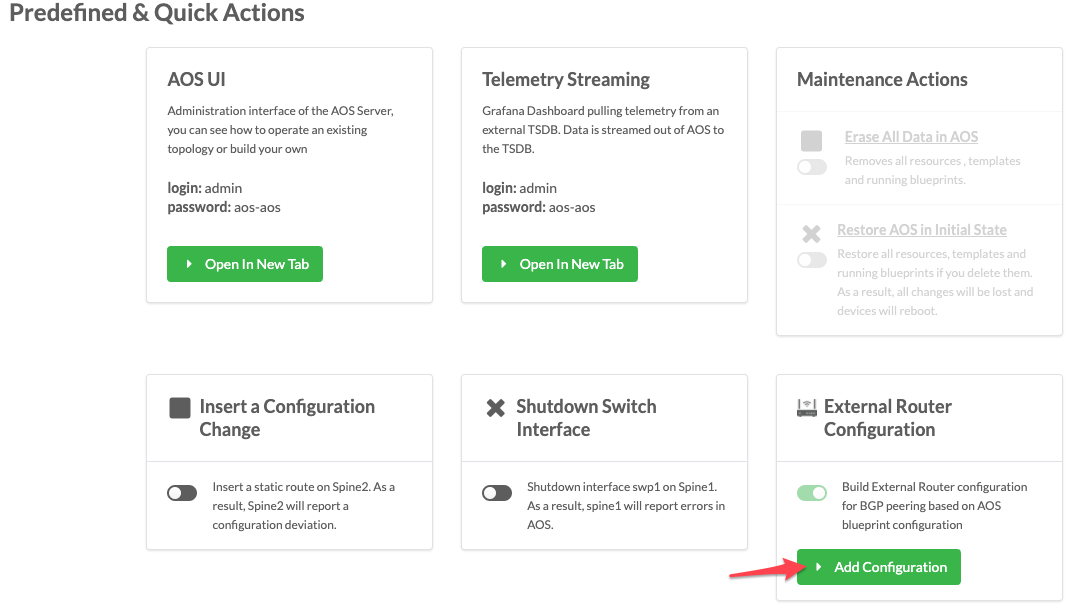
-
Click Add Configuration, enter apstra-pod1 or yourname-pod1 (this value must match what you named your blueprint) and click Submit. The external router will automatically be configured.