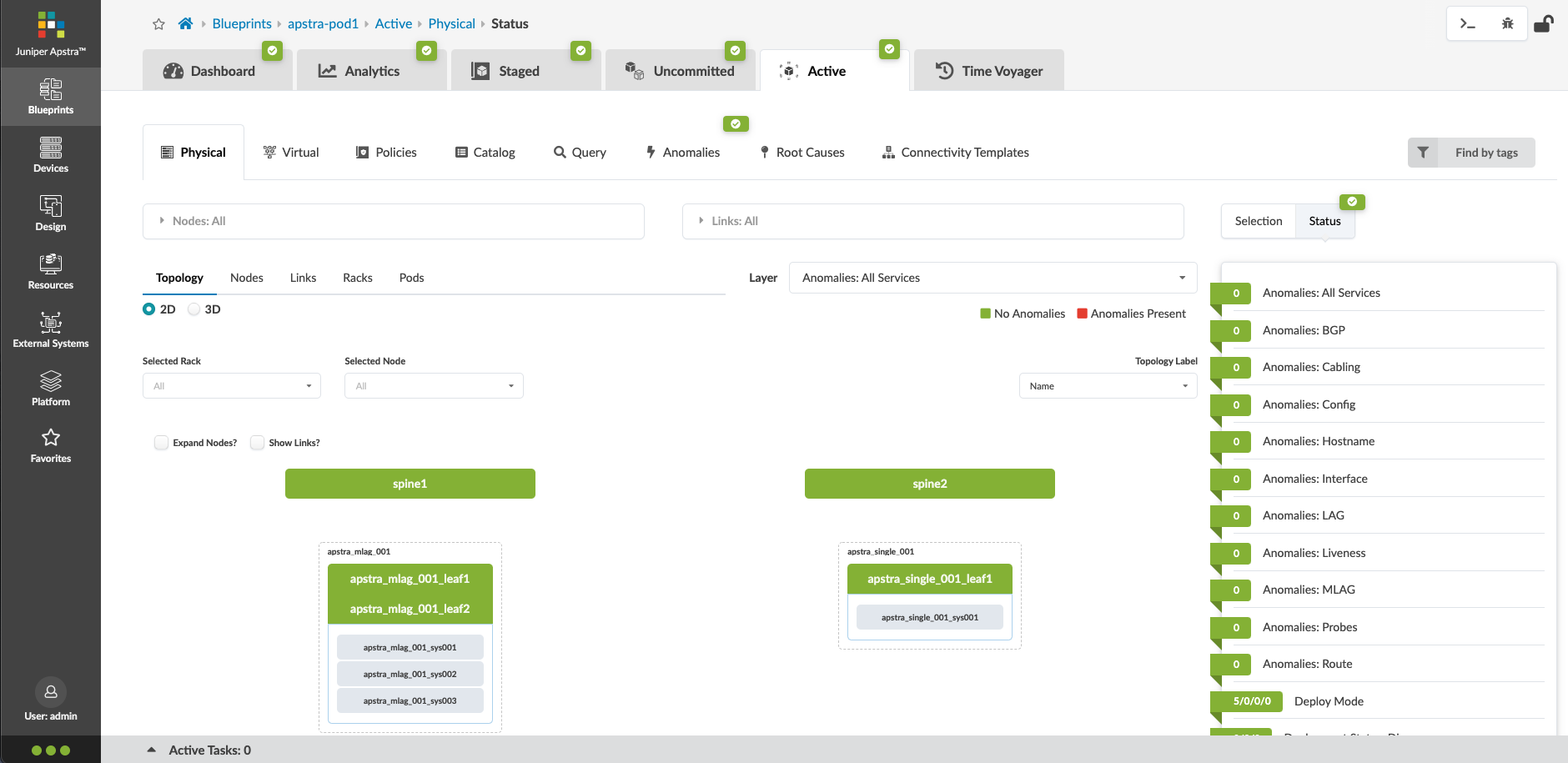Lab Guide 1 - Multi-vendor
Blueprints
Now we’ll take the elements that we created in previous sections (and some others that were predefined for you) and bring them together to create a blueprint. Then we’ll configure our network in the staging area. Some configuration changes require a series of incremental changes. You add these changes to the staged blueprint, to ensure that required resources and devices are available, and validate that the changes are safe and in compliance with intent before you push configuration. Let’s create a blueprint now.
Create Blueprint
-
Click Blueprints, then click Create Blueprint.
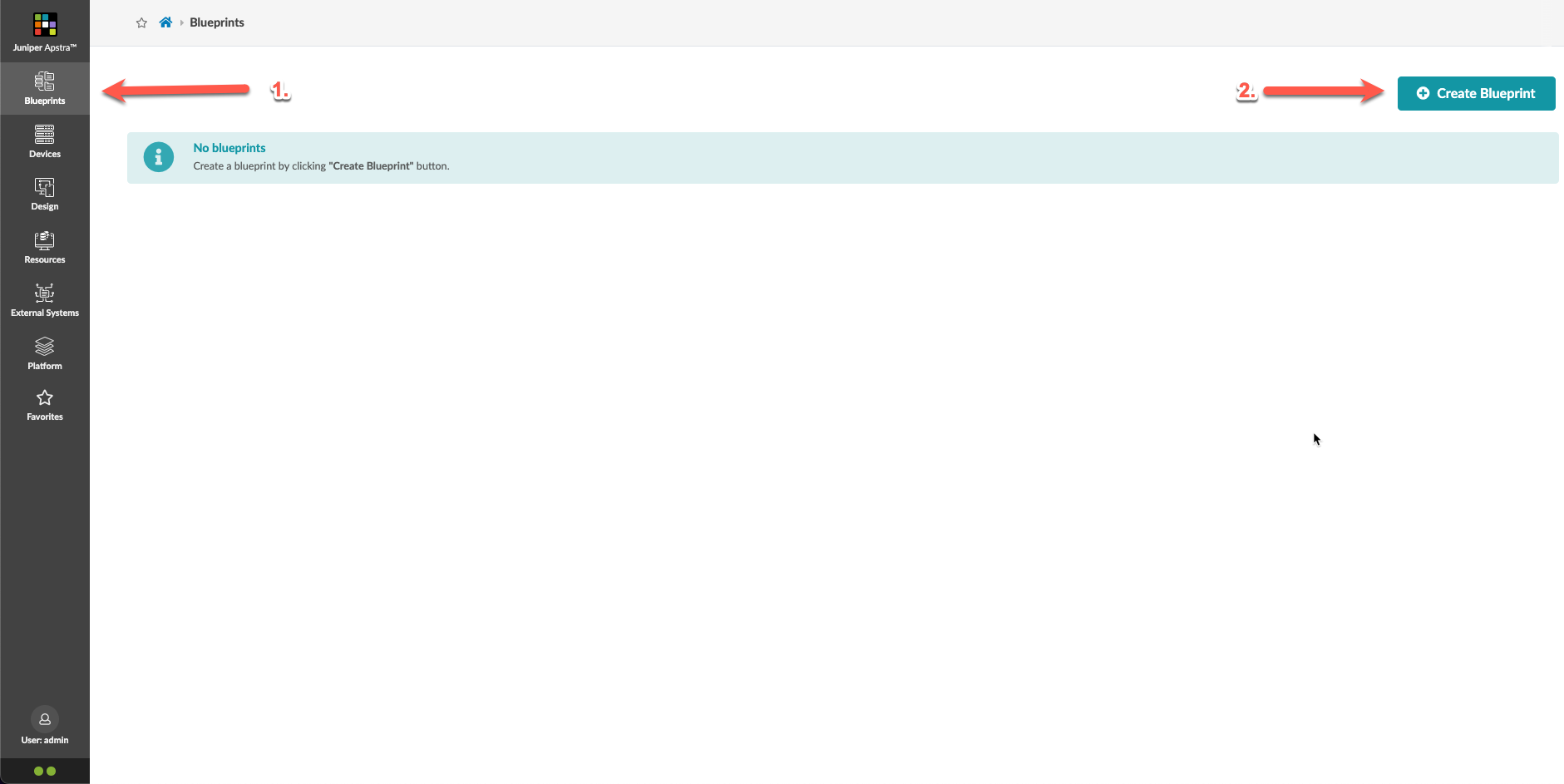
-
Name the blueprint apstra-pod1 or you may replace apstra with your own name, if you like.
-
From the template drop-down list, select apstra. A preview of the blueprint’s intent appears.
-
Click Create to create the blueprint and return to the blueprint summary view. For a moment, you will see Apstra 'scaffolding' the blueprint
-
Once complete, click the blueprint name to see its dashboard. This is where you can check the overall health of the network and quickly see any anomalies. But, before we can see any information on the dashboard, we’ll need to complete our build-out of the blueprint and deploy it. Let’s get started by clicking on the blueprint you have just created.
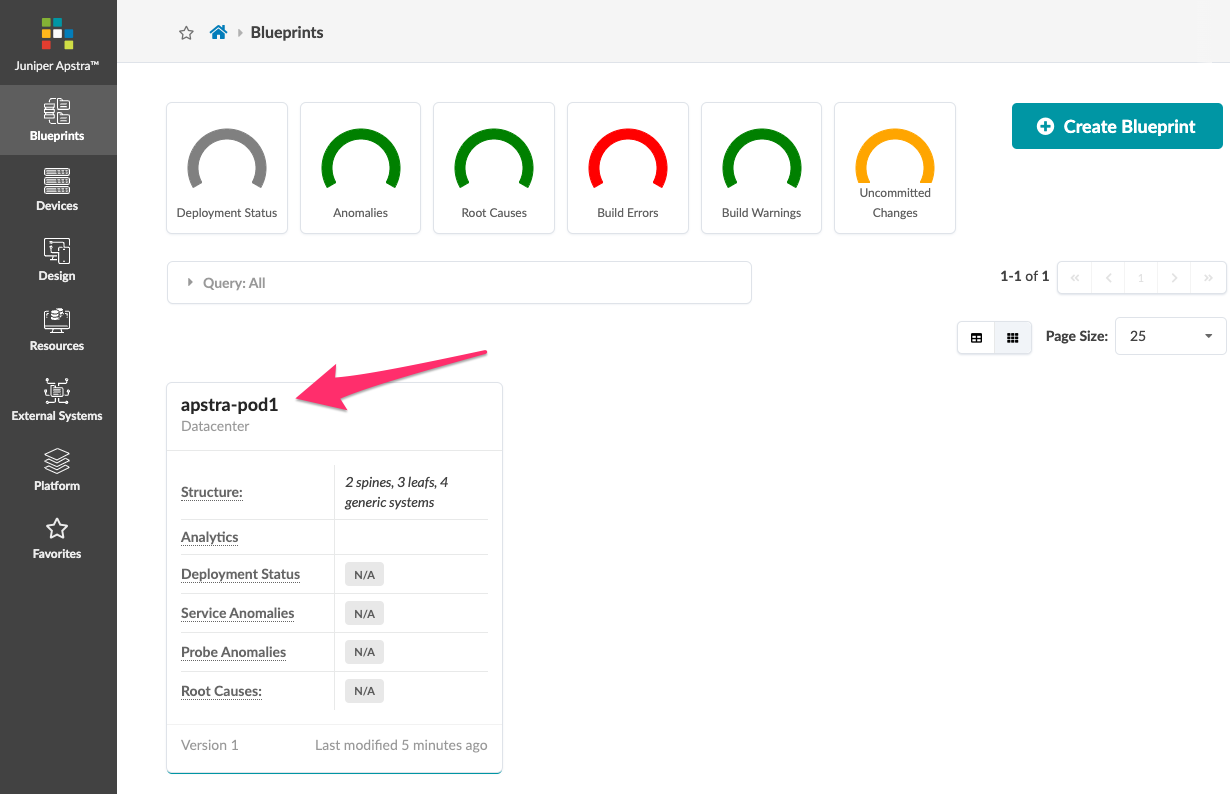
Assign Resources
The first thing you’ll notice is that there are some red tabs and there is no information in the Dashboard. This is because more assignments are necessary to make the environment fully ready to deploy. Let’s begin making those assignments.
-
From the blueprint, navigate to Staged > Physical > Build > Resources.
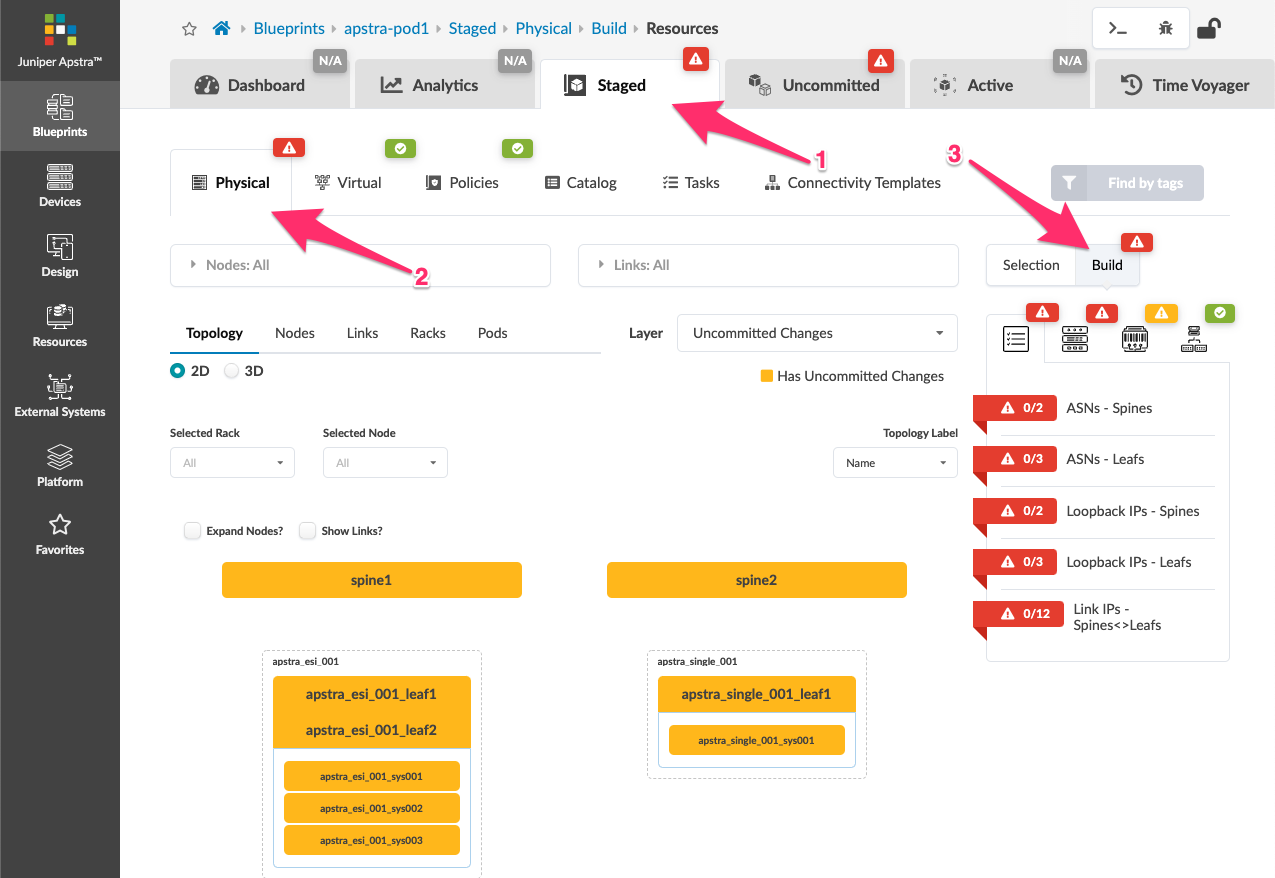
-
Click the red status indicator next to one of the required resources (except for the last one), then click the Update assignments button to see available resource pools.

-
Select the pool as specified in the table below for the required resource that you are assigning:
Table 1. Table Pool Resources Resource Requirement Resource Pool ASNs - Spines
vpod-evpn-asn-pool (You created this one.)
ASNs - Leafs
vpod-evpn-asn-pool
Loopback IPs - Spines
spine-loopback (This was created for you.)
Loopback IPs - Leafs
leaf-loopback (This was created for you.)
Link IPs - Spines <>Leafs
spine-leaf (This was created for you.)
If you don’t see the required pool, you may need to click the directional arrow to see additional pools. 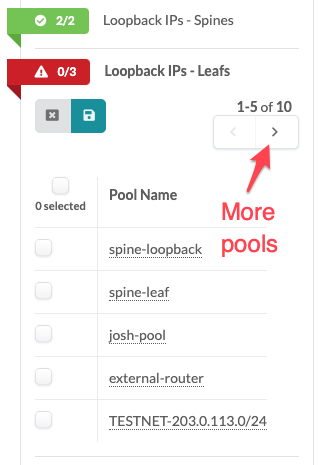
-
Click the Save button. When the resource has been successfully assigned, the red status indicator turns green.
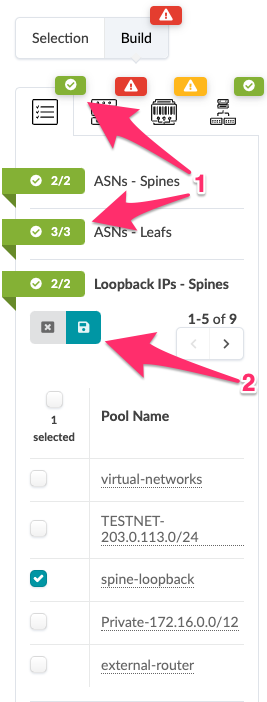
-
Repeat the steps for each resource requirement.
Assign Device Profiles and Perform Our First Commit
-
To the right of the Resources tab, select the Device Profiles tab.

-
Click the red status indicator next to virtual-7x10-1, then click the Change Interface Maps assignment button.
-
Assign interface maps for each device as shown in the table below.
Table 2. Table Interface Map Assignment Values Name Value apstra_mlag_001_leaf1
Arista_vEOS__slicer-7x10-1
apstra_mlag_001_leaf2
Arista_vEOS__slicer-7x10-1
apstra_single_001_leaf1
Cisco_NXOSv__slicer-7x10-1
spine1
VS_SONiC_BUZZNIK_PLUS__slicer-7x10-1
spine2
VS_SONiC_BUZZNIK_PLUS__slicer-7x10-1
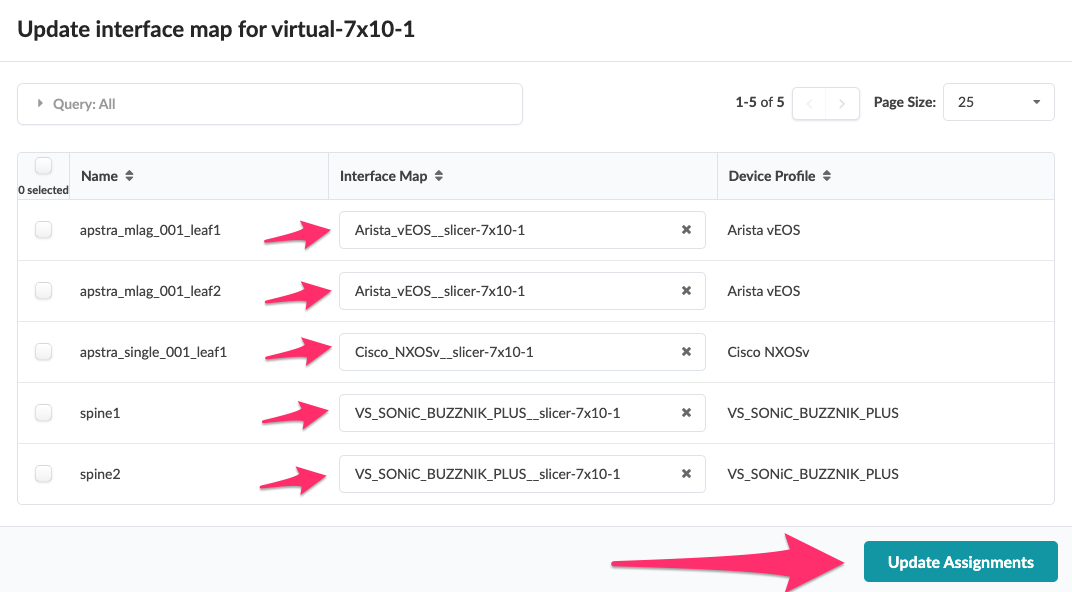
-
Click Update Assignments to assign the device models and return to the build page. After a moment the red status indicator turns green indicating that the assignments were successful.

Assign System IDs
-
To the right of the Device Profiles tab, select the Devices tab.
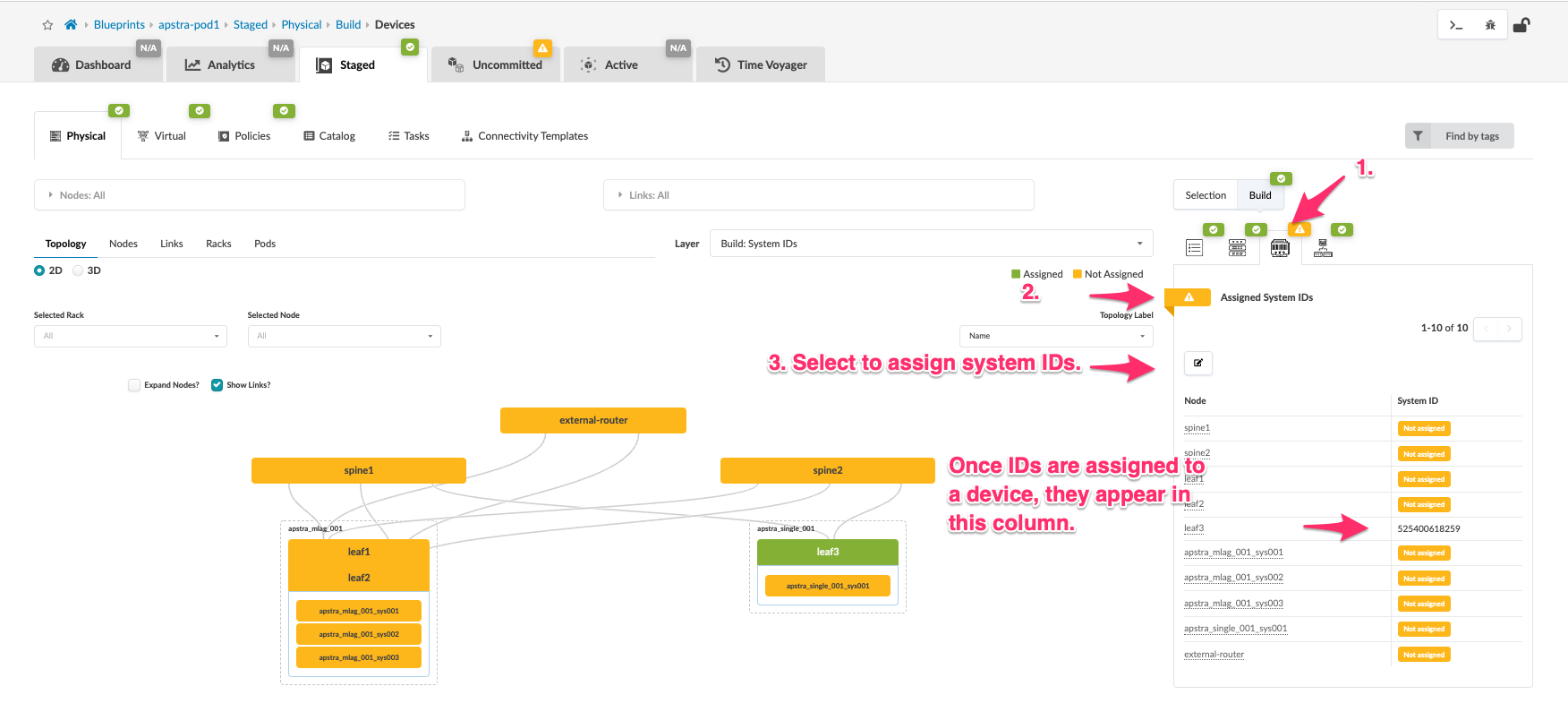
-
Click the yellow status indicator next to Assigned System IDs, then click the Change System IDs assignments button,
-
Assign systems as shown in the table below. Note that the subnet of your lab is different from the one shown in the screenshot.
Table 3. Table System ID Values Name Value spine1
172.20.yoursubnet.11
spine2
172.20.yoursubnet.12
leaf1
172.20.yoursubnet.13
leaf2
172.20.yoursubnet.14
leaf3
172.20.yoursubnet.15

-
Ensure that each system is set to Deploy mode while noting the last octet of each device’s IP address. They are not contiguous. Click Update Assignments to assign the System IDs and you are returned to the Build page. If you had any difficulty making these assignments, make sure you performed the interface map assignments correctly (previous step). Now, let’s commit everything we have done so far into the new blueprint.
Our design uses MLAG for redundancy - we made this selection when we designed our racks. MLAG requires that we assign an IP subnet to be used for peer links. Let’s do this now.
-
Navigate to Staged > Virtual > Virtual Networks.
-
Click the red status indicator next to SVI Subnets - MLAG domain.
-
Click the Update assignments button, then select virtual-networks (You may need to click the directional arrow to see it.)
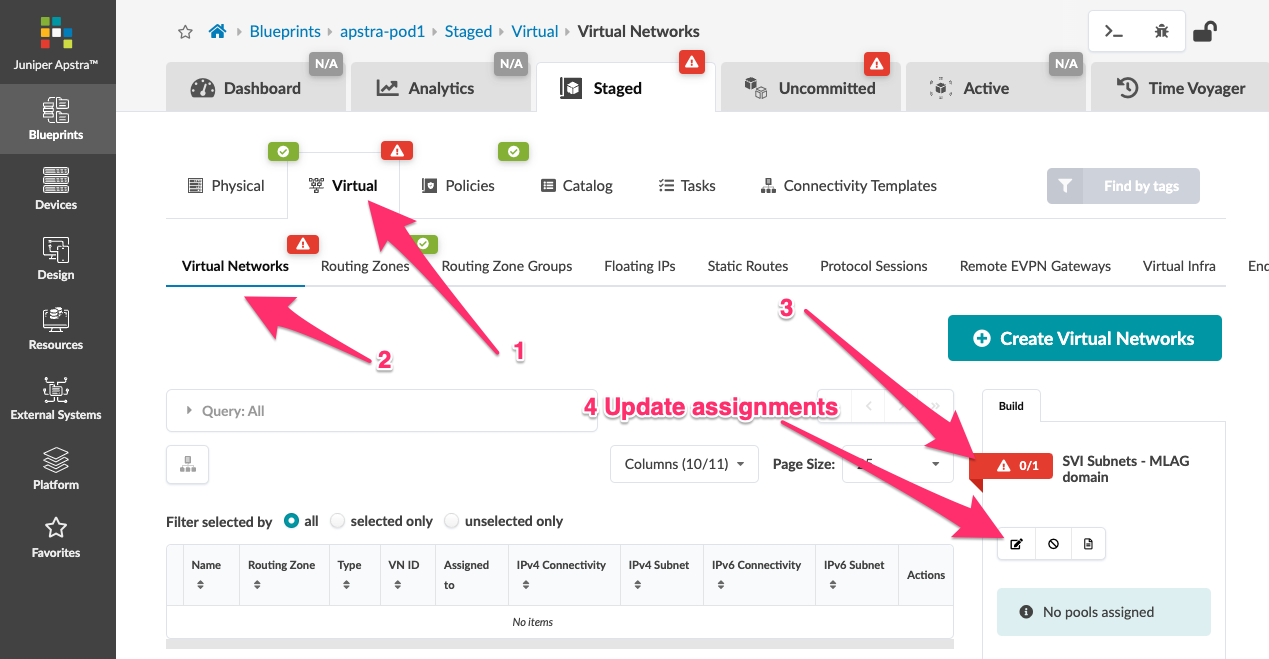
-
Click the Save button. The red status indicator turns green indicating that the assignment was successful.
This is how your Staged view should appear now. Notice that the Uncommitted tab has changed to yellow, indicating that the staged changes can be committed to the new fabric.
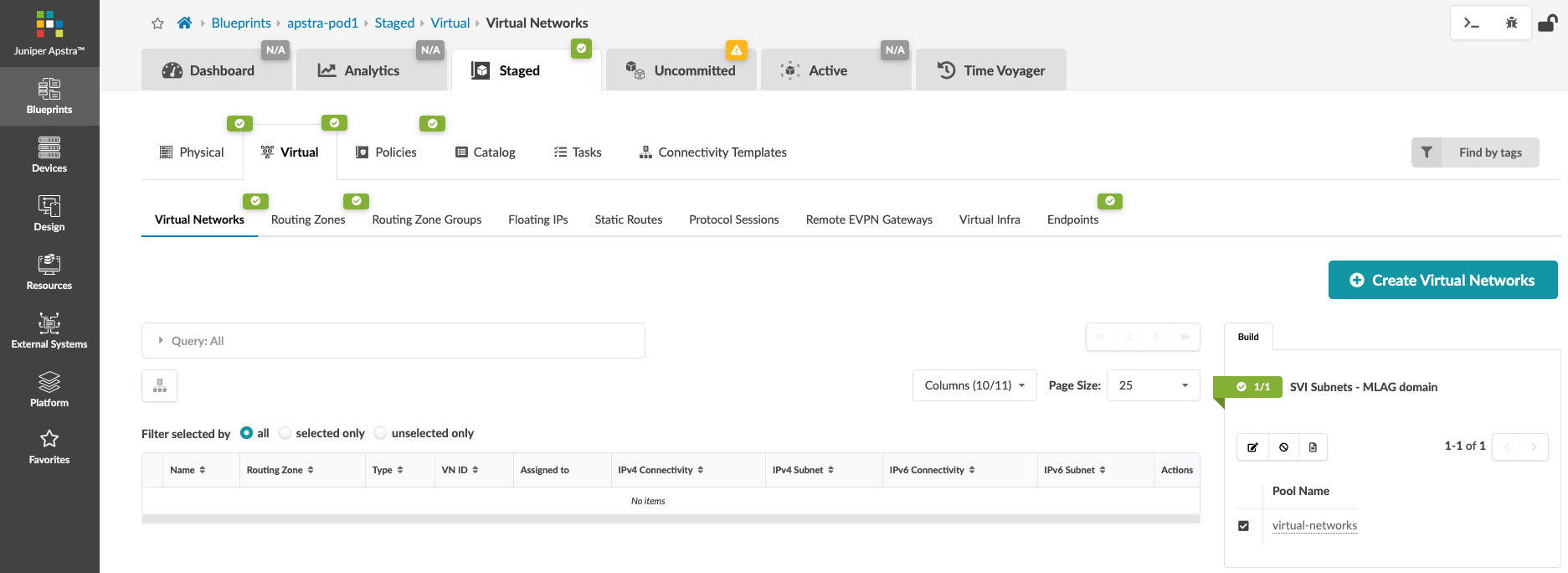
Now, let’s commit everything we have done so far to the new blueprint.
-
Click the Uncommitted tab and see all the elements that are staged. The information you see is logical difference in the blueprint state since the last Commit was made. Since this is the very first one, this view shows us everything we have added since we instantiated the blueprint from the template. You can see even more details about the staged changes by clicking the Full Nodes Diff tab. Have a look around this screen to become familiar with how things appear when changes are complete and ready to be pushed to the Active network.
-
After you have looked about, click the Commit button in the upper right.
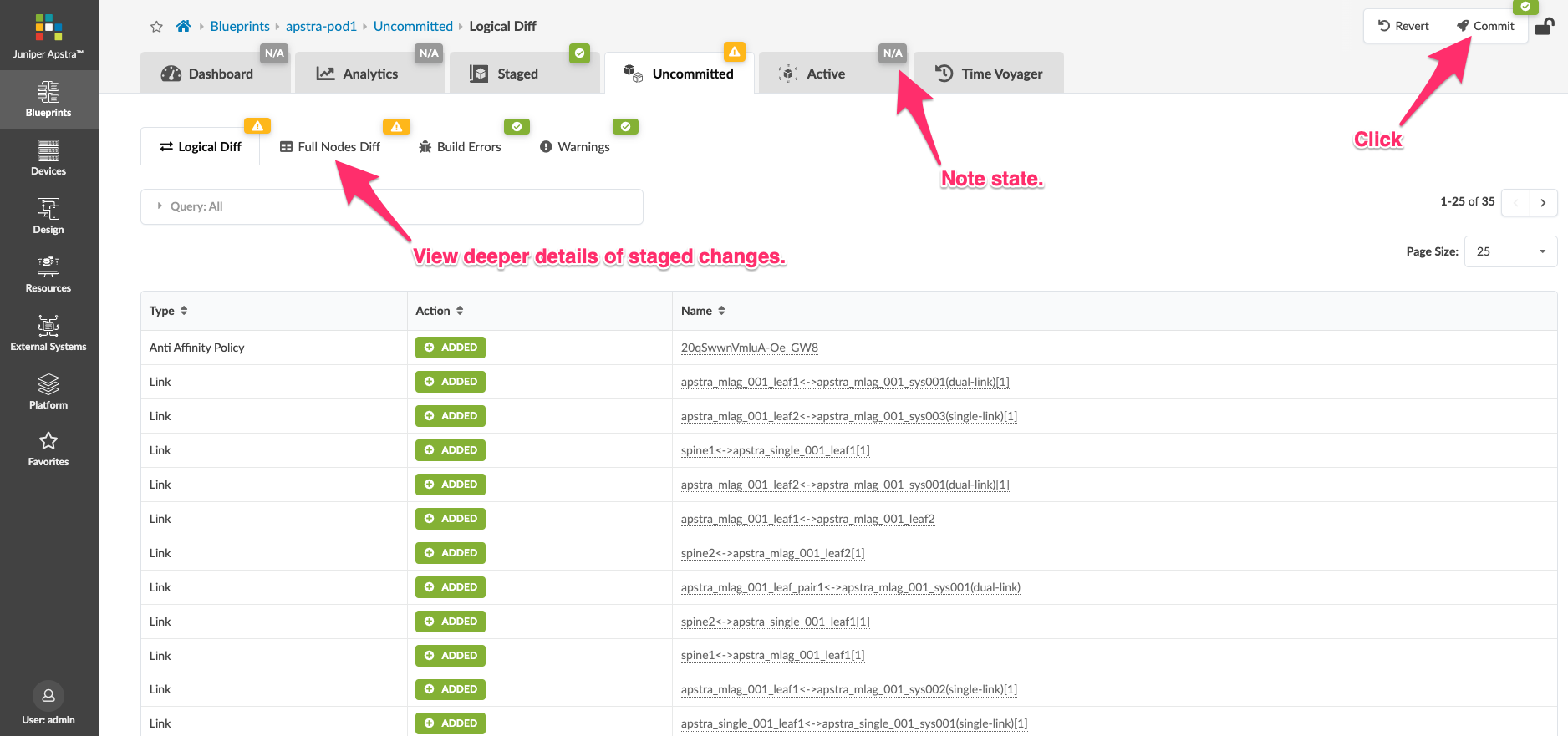
-
Pressing Commit brings up a screen where you can place a description of the changes. Notes and details of the stages changes should be entered to describe what is being added to the blueprint. The more descriptive you are, the better it will be when you wish to move between fabric snapshots using the Time Voyager feature.
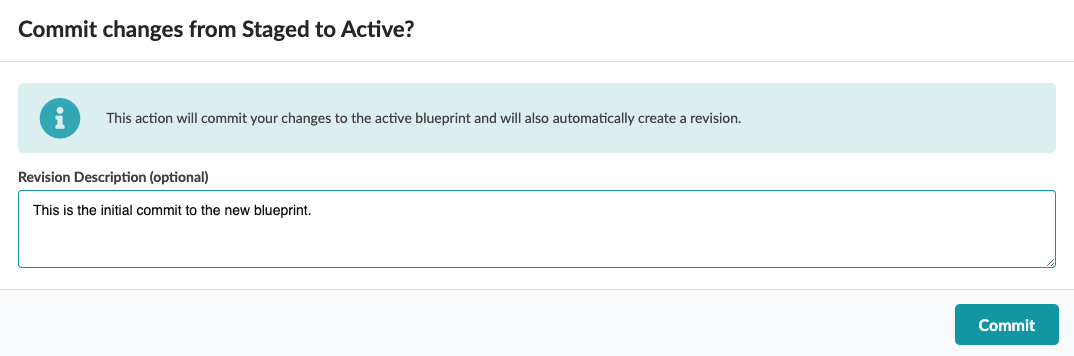
-
Once the description is entered, press the Commit button and watch as the Active network is configured. This will take some time. You can enter the Active to watch the network come to life. Over time, the objects will turn green and the anomalies will dissapate. Be patient as the agents configure each device and telemetry begins to flow. Once everything turns green, you are ready to move to the next step.
This is how your network should appear before moving on to adding the external connections to the fabric.