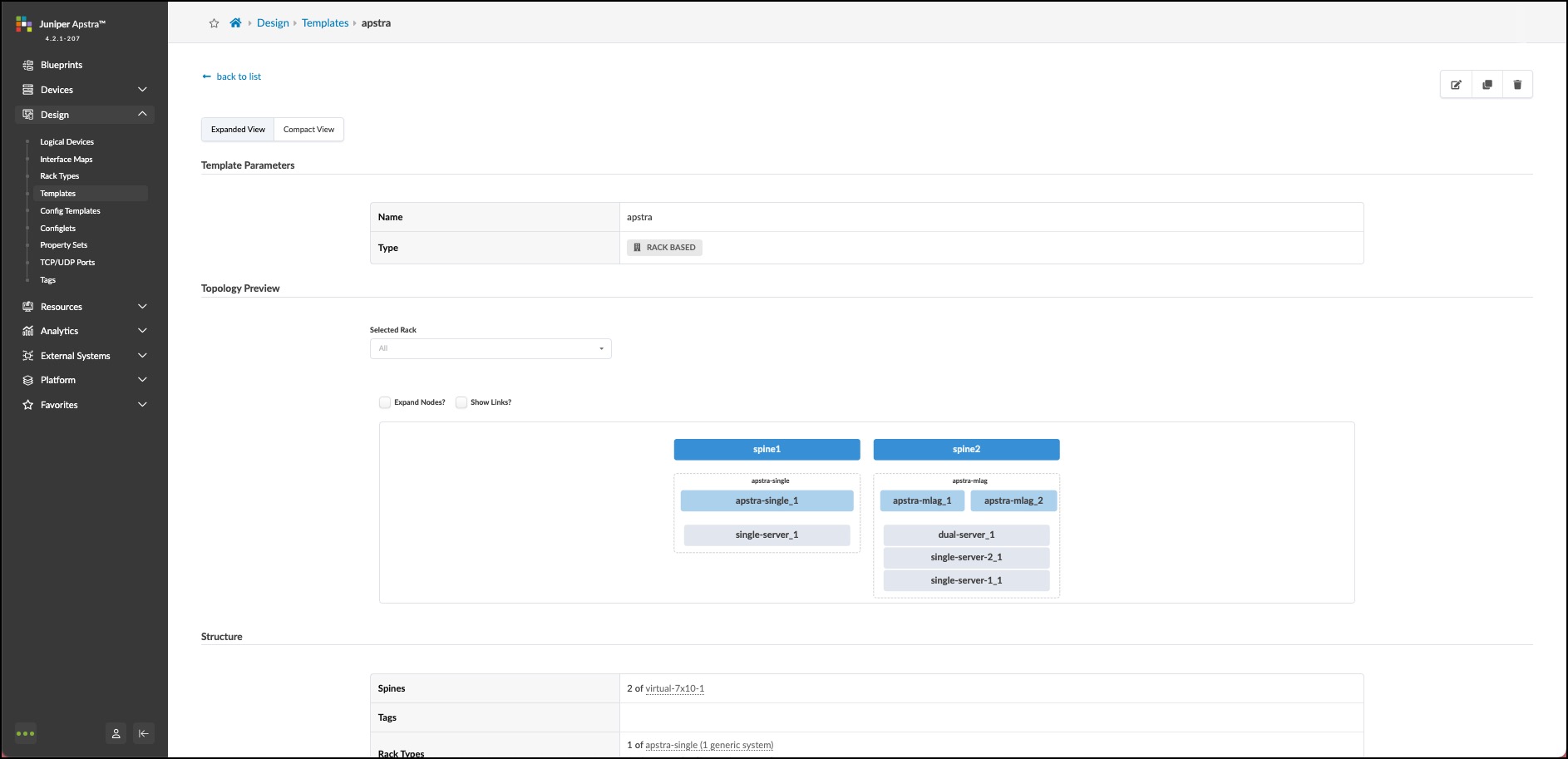Lab Guide 1 - Multi-vendor
Templates
Templates are where we assemble the building-blocks we have constructed so far, on our journey to create a Blueprint. We have already put our devices into Racks. Now we will create a Template, where we place our Racks and other selections on how our network will operate. This is the template that we will use when it’s time to turn all our preparations into an operating fabric, also known as a Blueprint.
Create Template
Let’s create the Template we will use to create our Blueprint.
-
Navigate to Design > Templates and click Create Template.
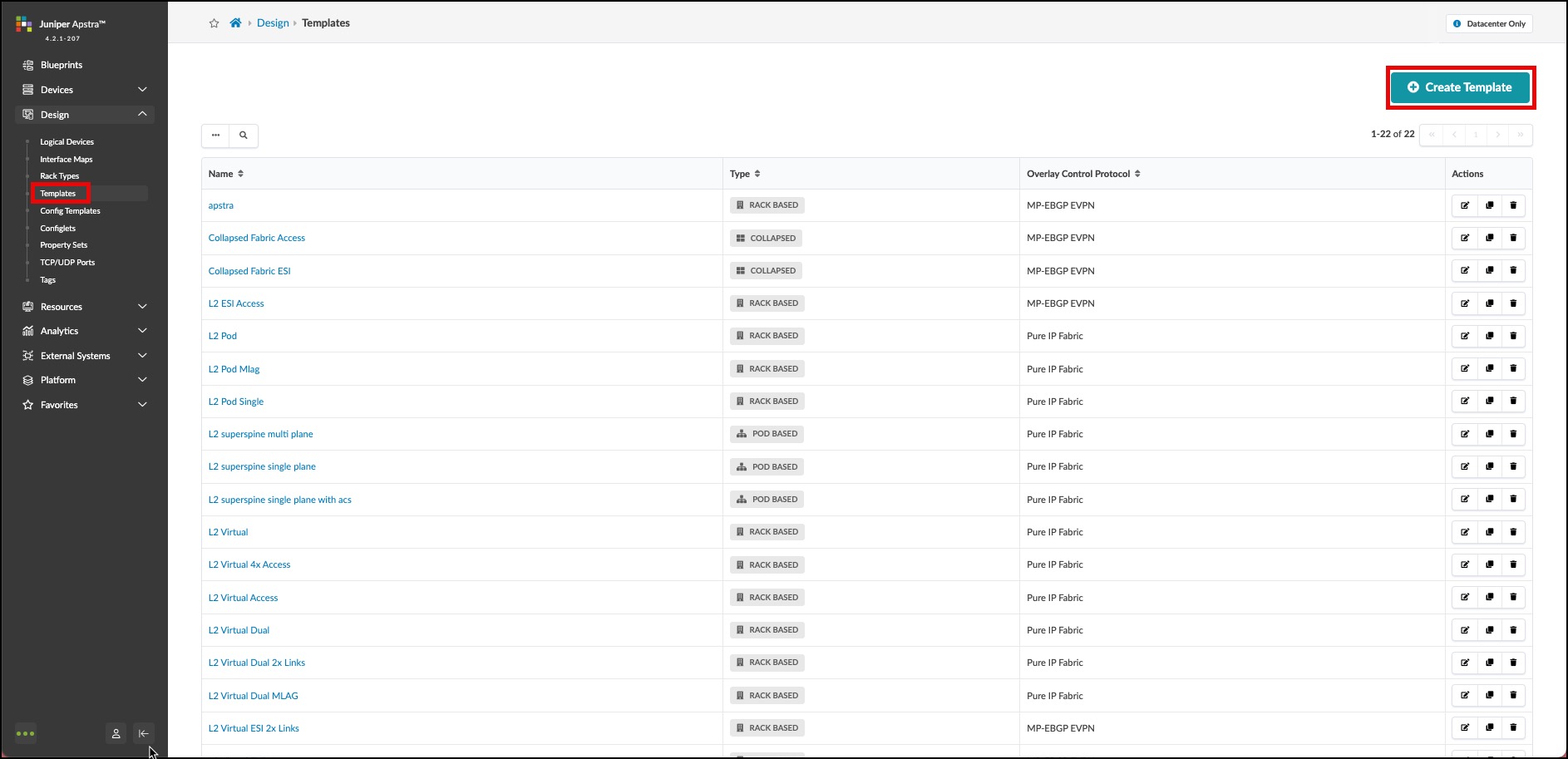
-
In the Common Parameters section, enter/select values as shown in the table below.
Table 1. Table Template Common Parameters Values Common Parameters Value Name
apstra-mv
Type
RACK BASED
-
In the Policies section, select values as shown in the table below.
Table 2. Table Template Policies Values Policies Value ASN Allocation Scheme (spine)
Unique from external connections.
Overlay Control Protocol
MP-EBGP EVPN
Spine to Leaf Links Type
IPv4
-
In the Structure section, enter/select values as shown in the table below. Notice that as you enter information the topology preview on the right changes accordingly. The rack types we are specifying here were created ahead of time for you. They are the same as the ones you created with your own name.
Table 3. Table Template Structure Values Structure Value Rack Types
apstra-mlag (1x10 Gbps links to spines)
Number of Racks (to the right of rack type)
1
Rack Types
click Add racks
Rack Types
apstra-single (1x10 Gbps links to spines)
Number of Racks
1
Spine Logical Device
virtual-7x10-1
(Spine) Count
2
Links per Superspine Count
leave as is
Link to Superspine Speed
leave as is
-
Click Create to create the template and return to the list view.
To see template details, click its name in the list. Click the Show Links? box to see where the connections will occur. This is how your completed template should appear: