Lab Guide 1 - Multi-vendor
Rack Type Construction
Rack Types are modular definitions containing top-of-rack switches, workloads, and their associated connections. There are also redundancy protocol settings and other details contained. The racks we are about to build will be used in the next stages of modelling our lab fabric. Like the other building blocks we will work with, there are several pre-defined examples that come with the server. You can examine them in the list to get a feel for the possibilities. They can all be easily cloned and modified to give us the exact characteristics we need to architect our fabric.
We are going to create brand new ones in this exercise, though. This will show how easy it is to model our racks. Once we have done so, they can be used repeatedly, allowing tweaks, as needed. The lab example has two rack types: one with dual-switches and one with a single switch.
Apstra version 4.2.0 introduced the Rack Designer. It offers a new workflow that allows drag-and-drop functionality, eliminates menu-diving and reduces required mouse-clicks. This exercise also shows that server workloads can be defined at this stage of construction. Of course additions can be made once the Blueprint is in operation. In fact, we can add and remove servers whenever we need.
The traditional Rack Builder remains accessible for users that are accustomed to its use. This exercise is performed with the Rack Designer tool. If you have not used it, feel free to open the Rack Builder, if you are curious about how it compares.
Create Single-Homed Rack Type
-
Navigate to Design > Rack Types and click Create in Designer.
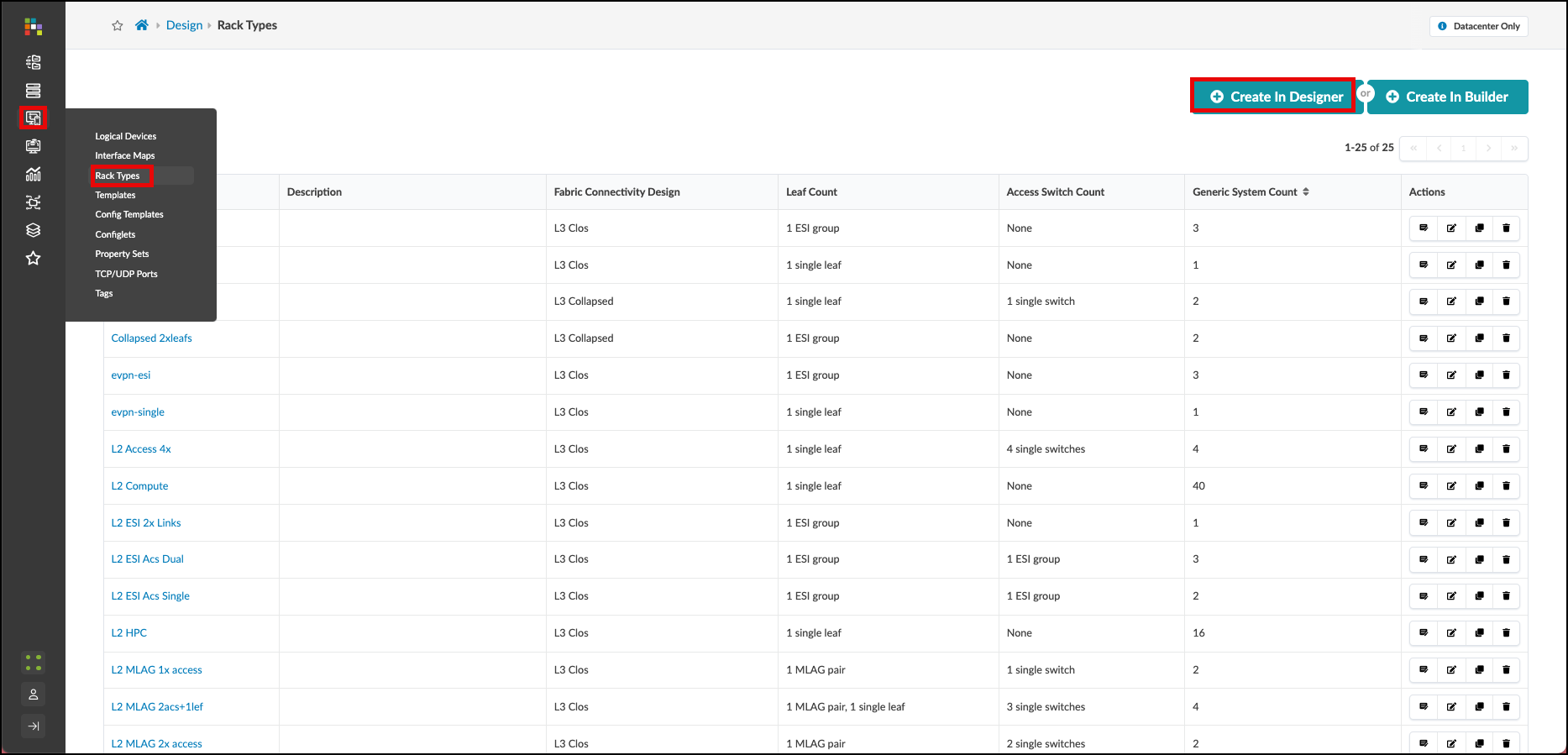
-
In the Summary section, enter/select values as shown in the table below.
Table 1. Table Single-Homed Rack Type Settings Summary Value Name
apstra-single
Fabric connectivity design
L3 Clos
-
In the menu at the bottom of the view, click the leaf icon to add a single leaf node to this rack. With this node hi-lighted, select the wrench icon to reveal the node’s properties view. This view can also be activated by clicking the gear icon above the node. Match the settings for this node as shown in the table below. Leave the other settings in their default state.
Table 2. Table Single-Homed Rack Type Leafs Values Leafs Values Name
apstra-single
Logical Device
virtual-7x10-1
Links per spine
1

-
Click the Add Generic icon to add a generic system to the rack. After the Generic System appears, click the wrench icon to reveal the properties view for this selected node. As with the leaf, this view can also be activated by clicking the gear icon above the node. Match the settings shown in the table below. Leave the other settings in their default state.
Table 3. Single-Homed Generic System Values Server Values Name
single-server
Logical Device
AOS-1x10-1
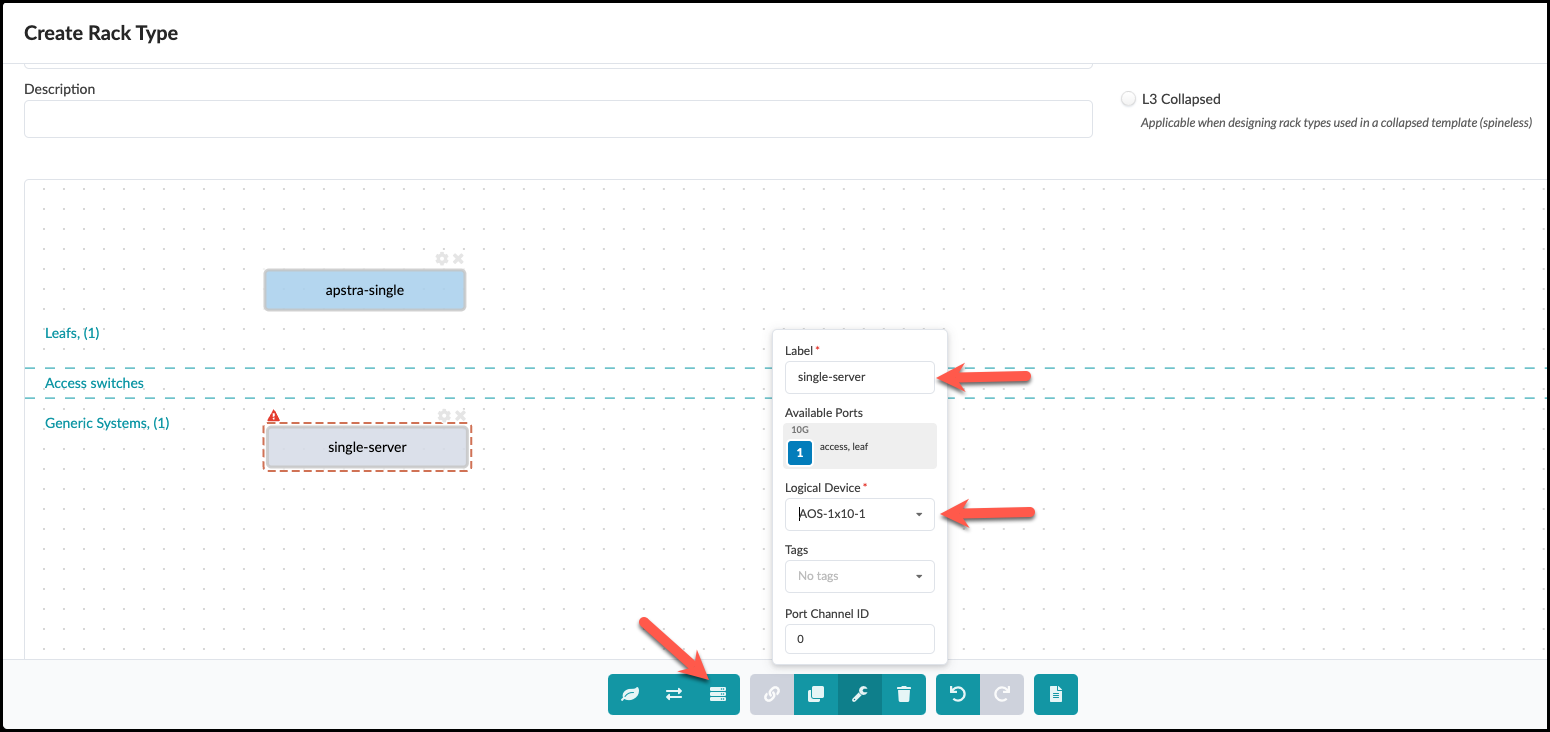
-
Click and drag your mouse to select the switch node and the new generic - both will appear inside dashed boxes. You can also use shift-click on each object to select them. With both selected, click the chain icon to reveal the Links Groups: view. Ensure the count value is 1 and click Create.
Table 4. Generic System Link Values Link Values Label
single-link (or use the default value)
Count
1
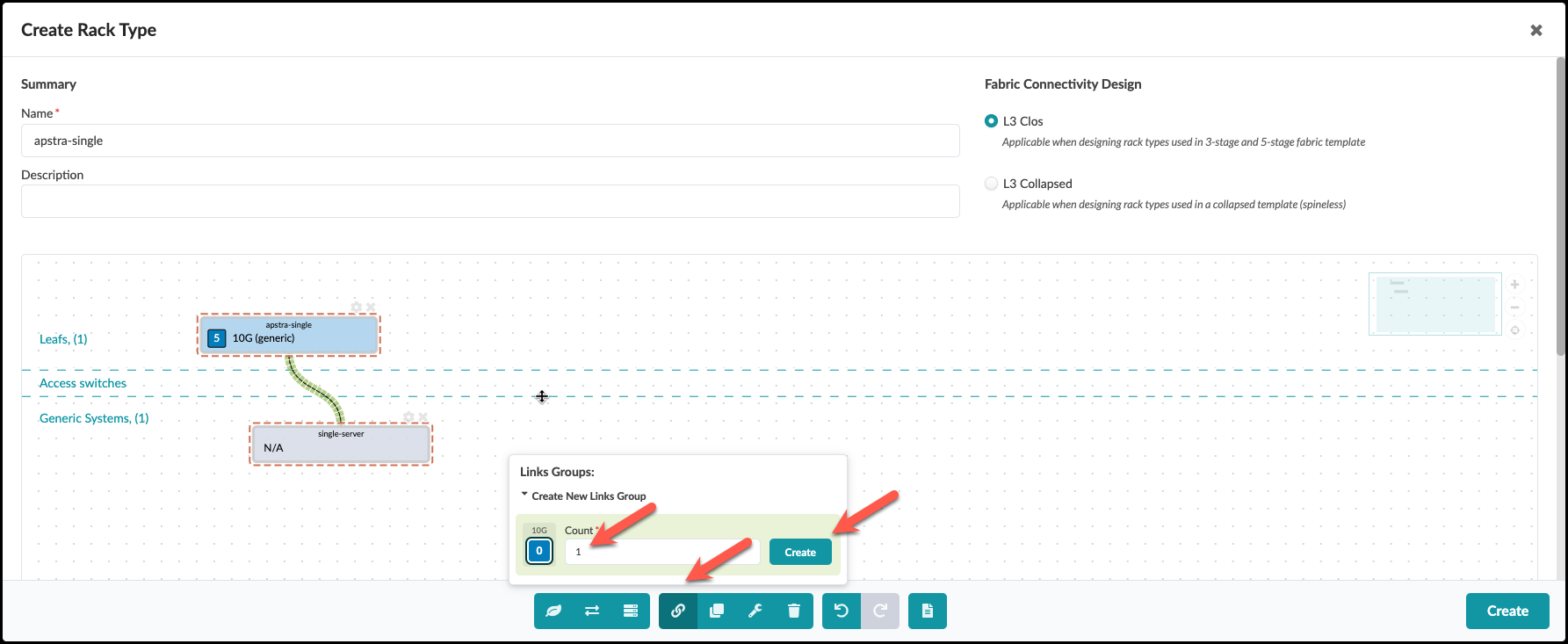
-
A new view will appear where you modify the link label or you can leave the default value. Don’t modify any of the other values. We will use those in the next exercise. After you have made all the prescribed settings, click Create and the Rack Type will be created. You will return to the list view.
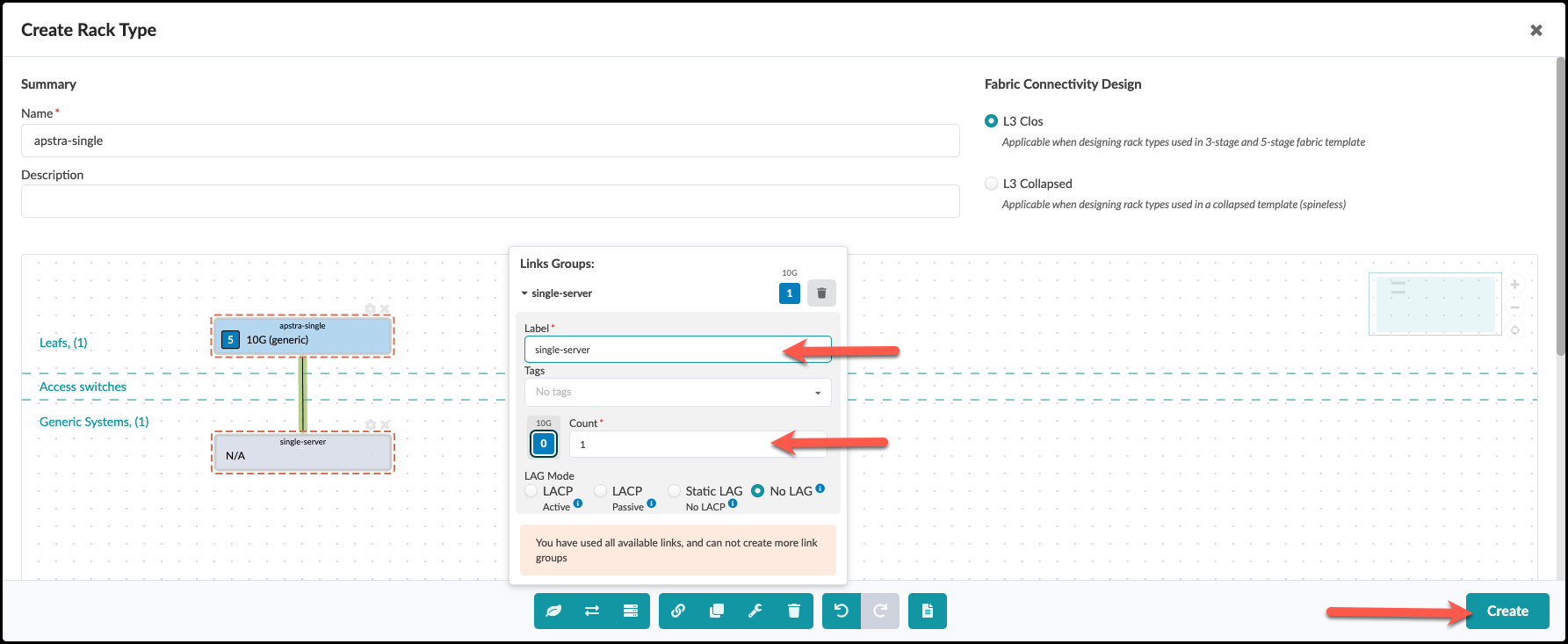
-
To see the details of the rack you’ve just created, click apstra-single in the *Rack Type list. It should appear like the image below.
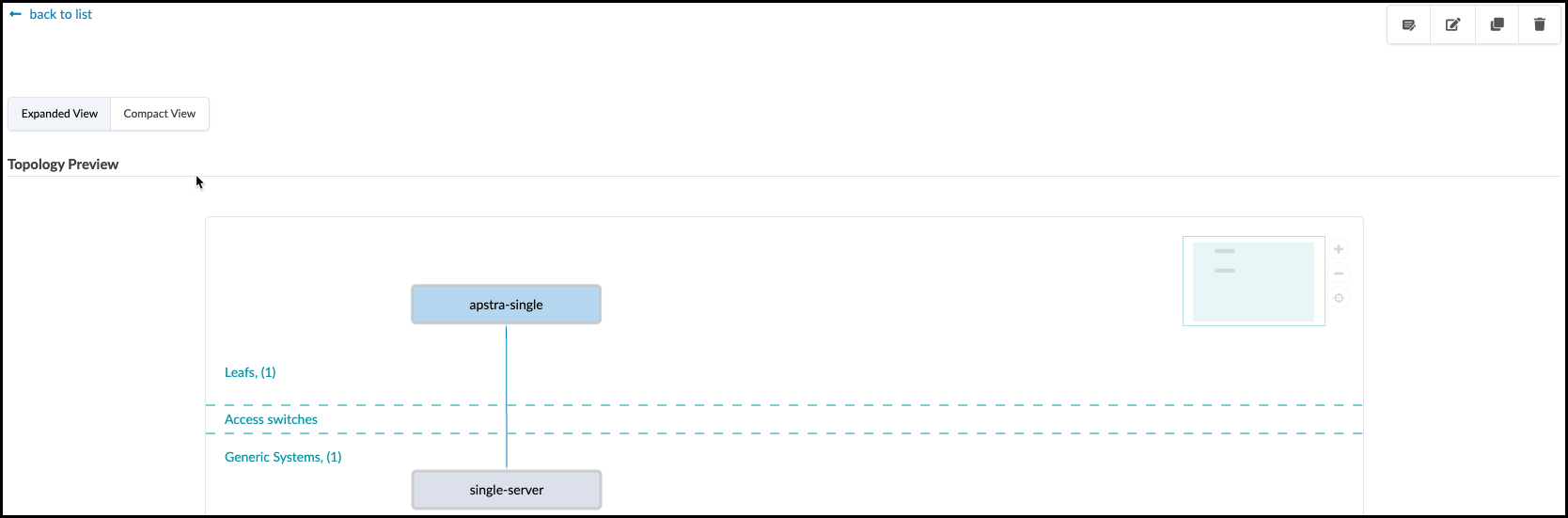
Let’s proceed to the next rack we will need to include in our template, coming up.
Create Dual-Homed Rack Type
Frequently, data centers provide redundancy for workload devices in the form of dual top-of-rack switches. Apstra provides great flexibility in rack design, so we will configure this rack with redundant leaf switches.
-
From within Design> Rack Types, click Create in Designer.
-
In the Summary section, enter/select values as shown in the table below.
Table 5. Dual-Homed Rack Type Summary Values Summary Value Name
apstra-mlag
Fabric connectivity design
L3 Clos
-
In the bottom menu, click the leaf icon to add a leaf node to this rack. As before, with this node hi-lighted, select the wrench icon to reveal the node’s properties view. The gear icon above the node also works. Match the settings for this leaf as shown in the table. This time, we will set the redundancy protocol to MLAG because this lab uses multiple vendor devices. Notice when you do this, something cool happens and redundant leaf automatically appears in the view. Make sure both switches have all settings specified.
Table 6. Dual-Homed Rack Type Leafs Values Leafs Value Label
apstra-mlag
Logical Device
virtual-7x10-1
Links per spine
1
Redundancy Protocol
MLAG
MLAG Keepalive VLAN ID
2999
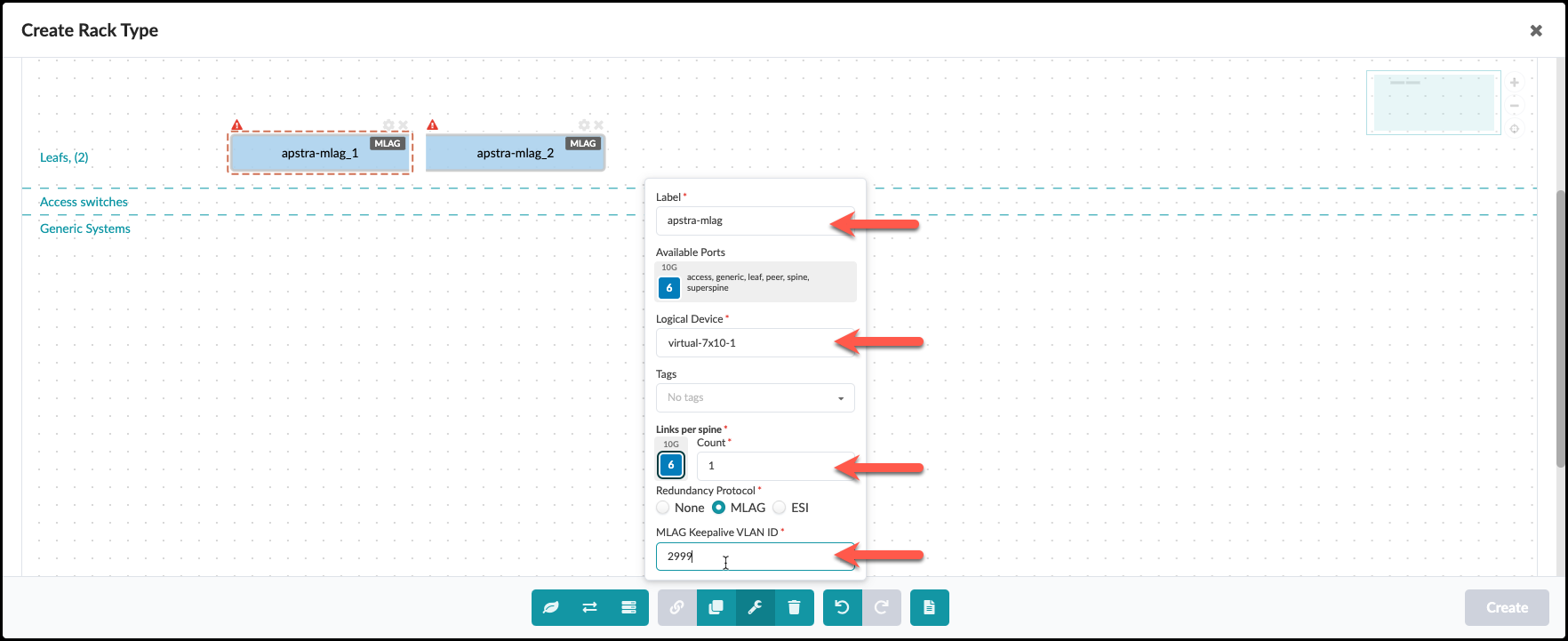
-
Now that we have added the logical switches to the RT, we need to define the MLAG peer link. Click and drag to select the two switches. Now click the Manage links icon to reveal the Leaf Pair Peer Links panel. Set the L2 Links count to 1.
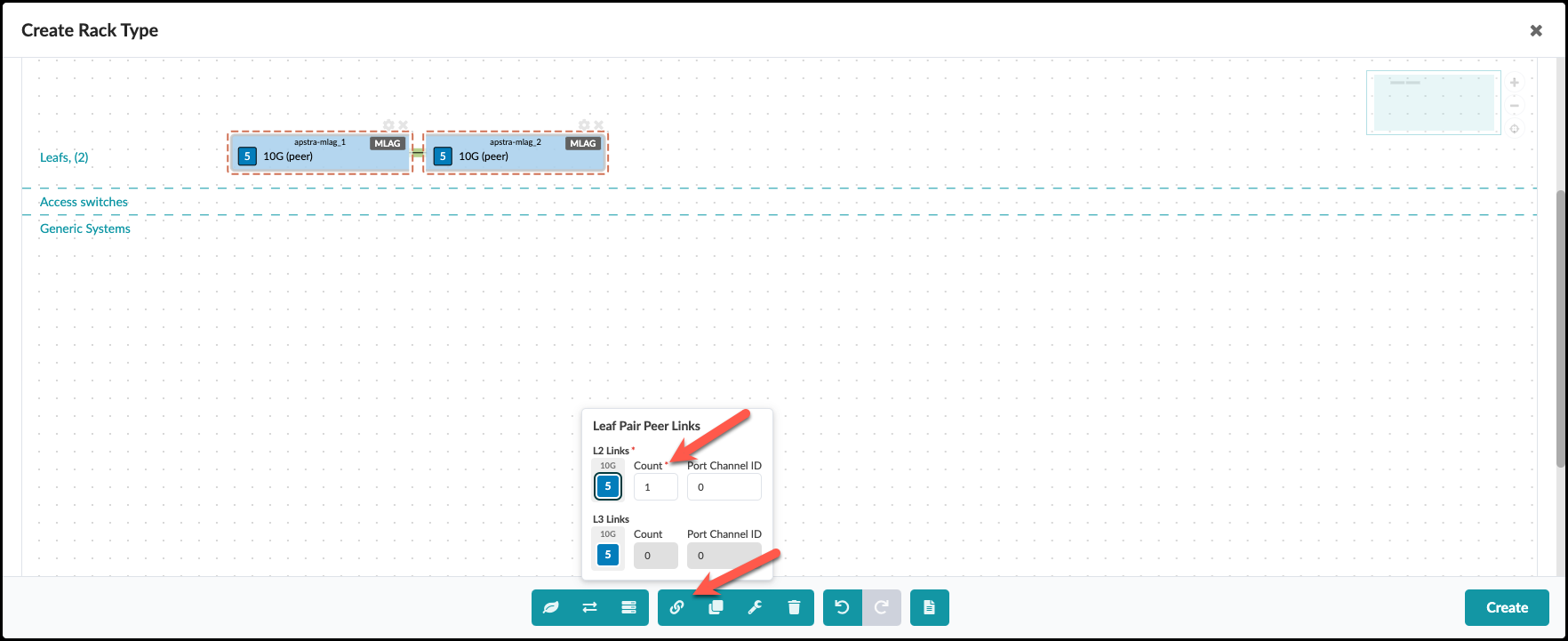
-
We are going to add three servers and their links to this RT. For the first one, click Add Generic icon in the menu bar. As before, click the wrench icon to open the properties view. Match the property settings to the table values.
Table 7. Dual-Server Values Parameter Values Label
dual-server
Logical Device
AOS-2x10-1
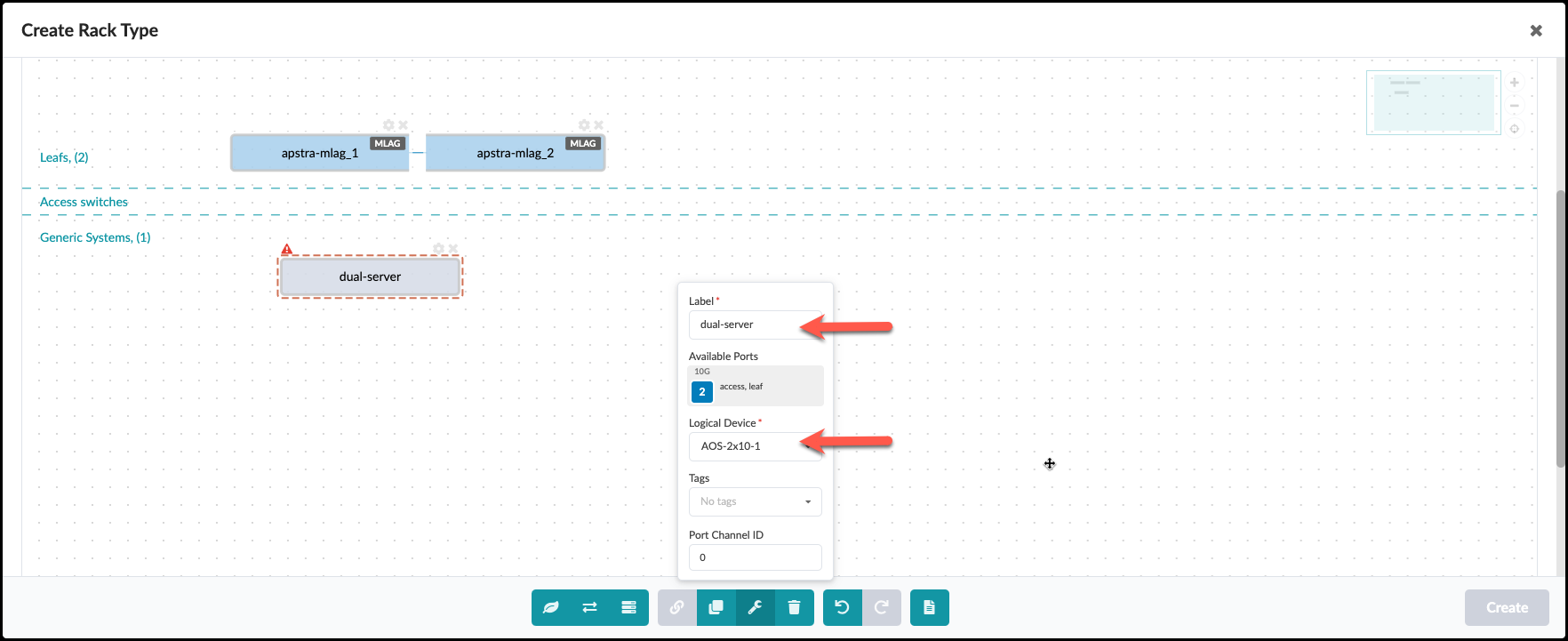
-
Let’s add dual links to this server. Click and drag to select the generic and both leafs. In the view that appears, we will make the appropriate settings, as in the table.
Table 8. Dual-Server Links Group Values 1 Parameter Values Count
1
Peer Switch
First and Second are checked
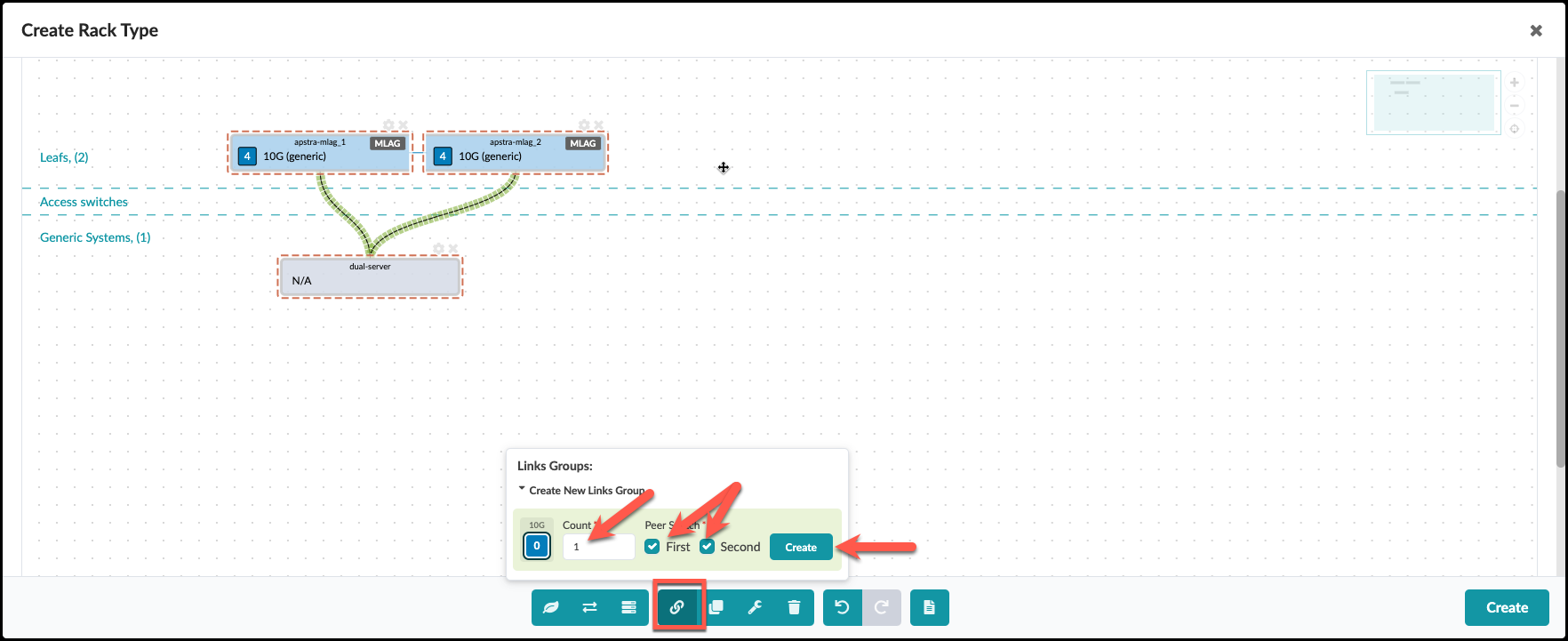
-
Click Create and the next view will appear. Peer switch selections appear on both pages.
Table 9. Dual-Server Links Group Values 2 Parameter Values Count
1
Peer Switch
First and Second are checked
Lag Mode
LACP Active
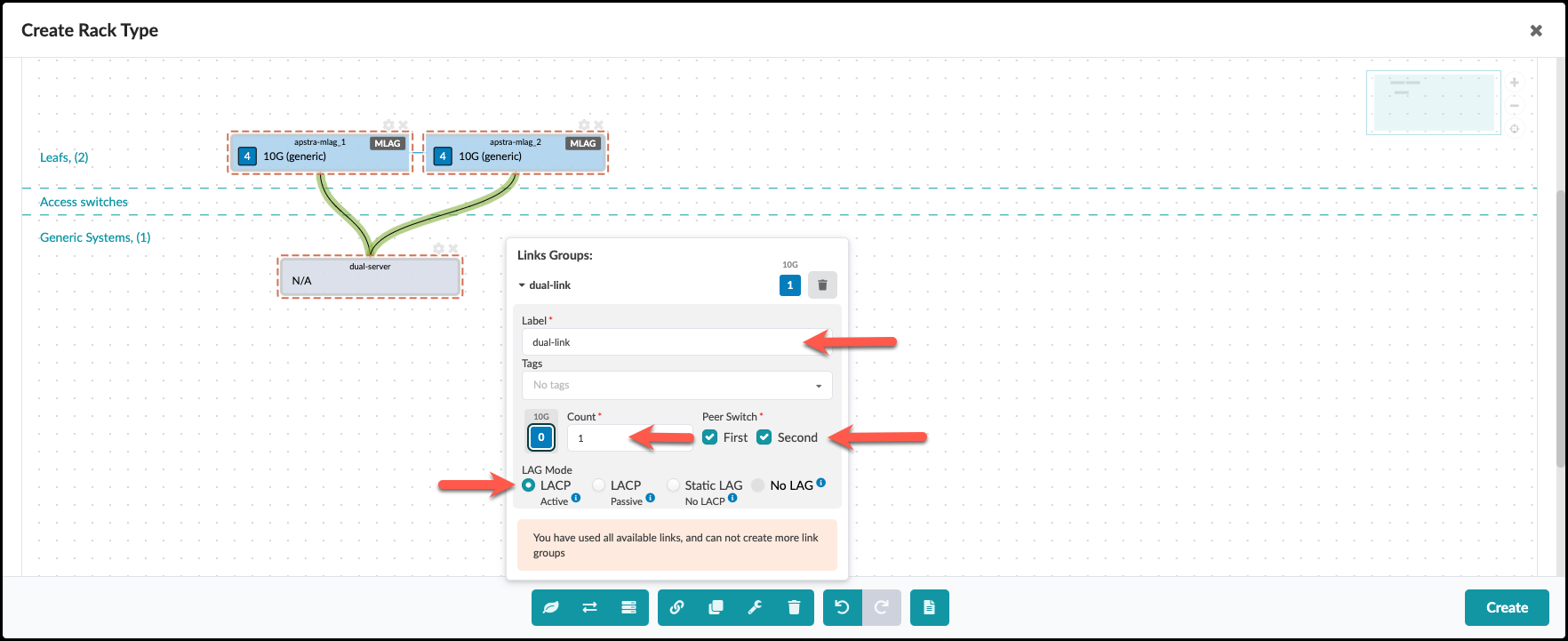
-
Now, we will add the first single connected server to this RT. Click the Add Generic icon (we are getting good at this, by now).
Table 10. Add Single-Server1 Parameter Values Label
single-server1
Logical Device
AOS-1x10-1
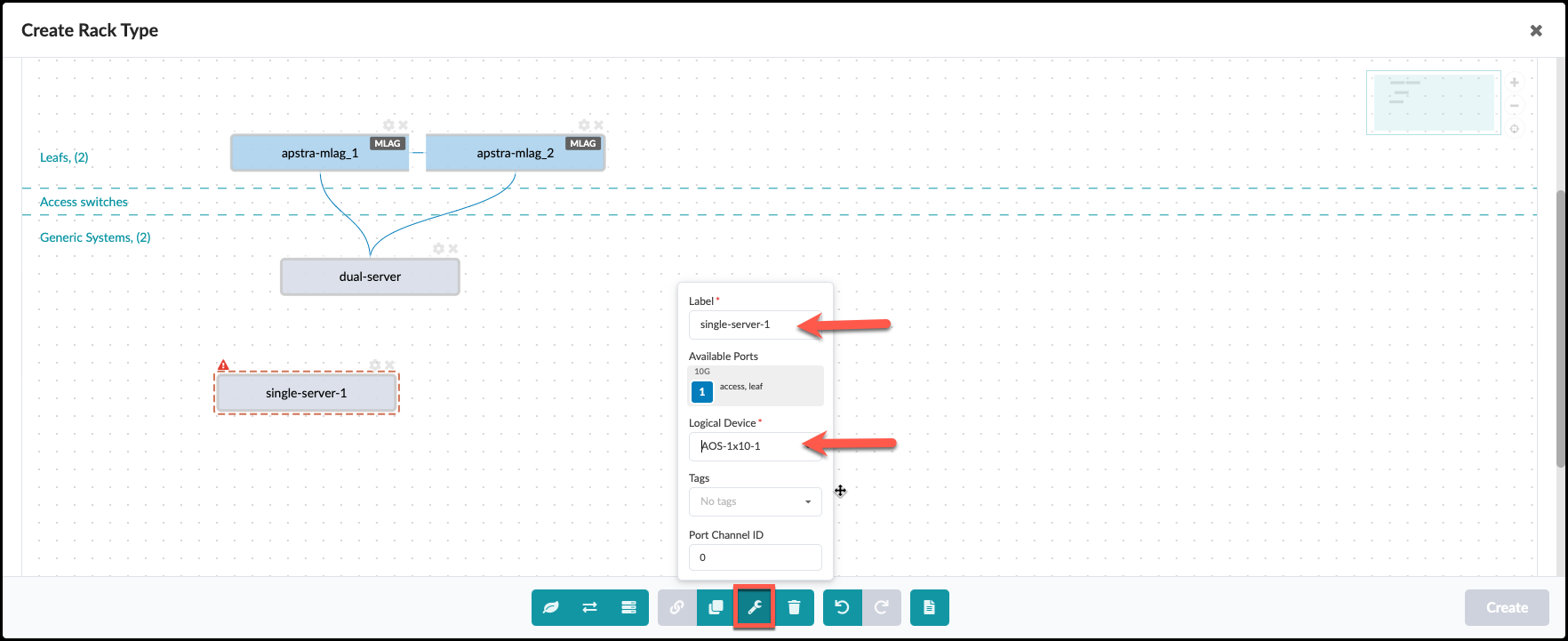
-
This device requires a single link to switch 1. Click and drag to select the first switch and this server. You may need to drag the dual-server over a bit to make it easier to select those two devices. The drag box only has to touch the two devices to select them. Match the parameters as shown.
Table 11. Single-Server Links Group Values Parameter Value Count
1
Peer Switch
First

-
Click the Create button (not the one on the far right) to open the next view.
-
Let’s add another single server to this RT. This one with have a single link connected to switch 2. Click the Add Generic icon. Go ahead and drag the new generic over to the right for a cleaner look.
Table 12. Add Single-Server2 Parameter Values Label
single-server2
Logical Device
AOS-1x10-1

-
This device requires a single link to switch 2. Click and drag to select the second switch and this server. Click the Link icon and match the parameters in the table.
Table 13. Single-Server2 Links Group Values 1 Parameter Value Count
1
Peer Switch
Second
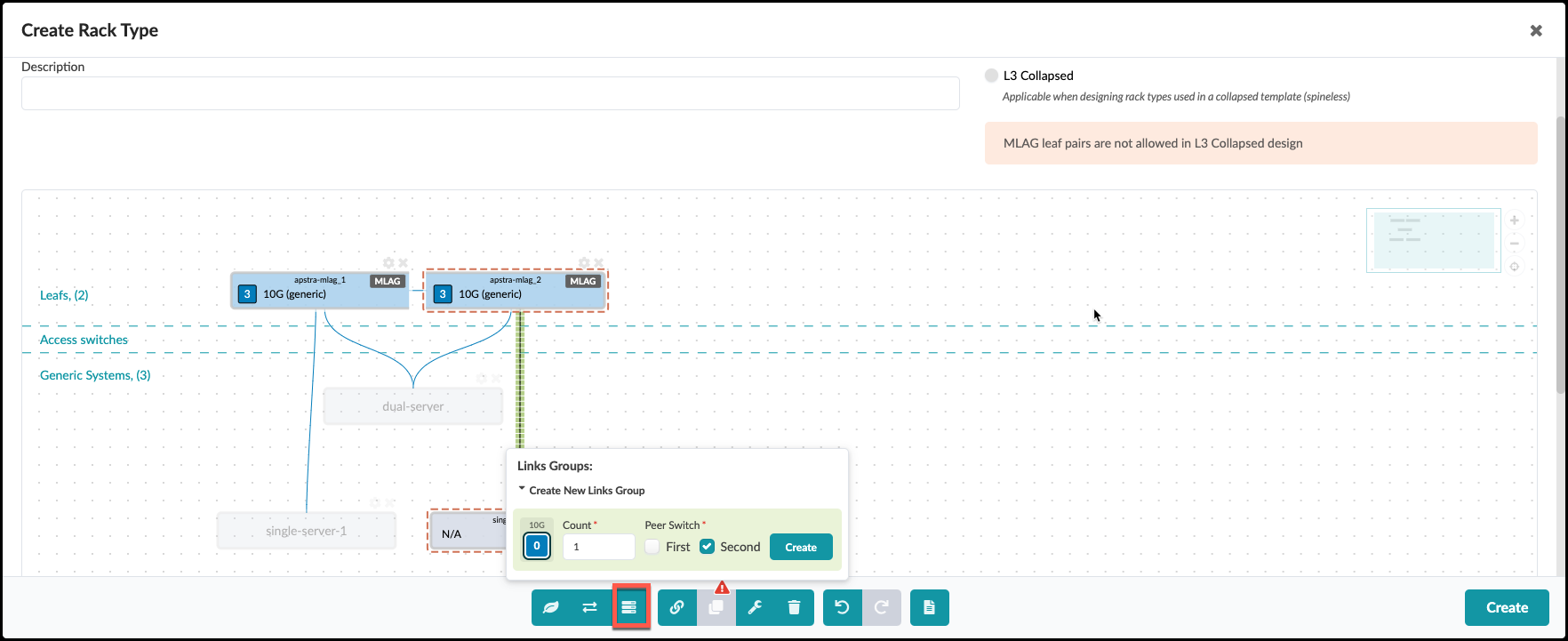
-
Click the Create button (the close-by one) to open the next view.
Table 14. Single-Server2 Links Group Values 2 Parameter Value Count
1
Peer Switch
Second
LAG Mode
No LAG
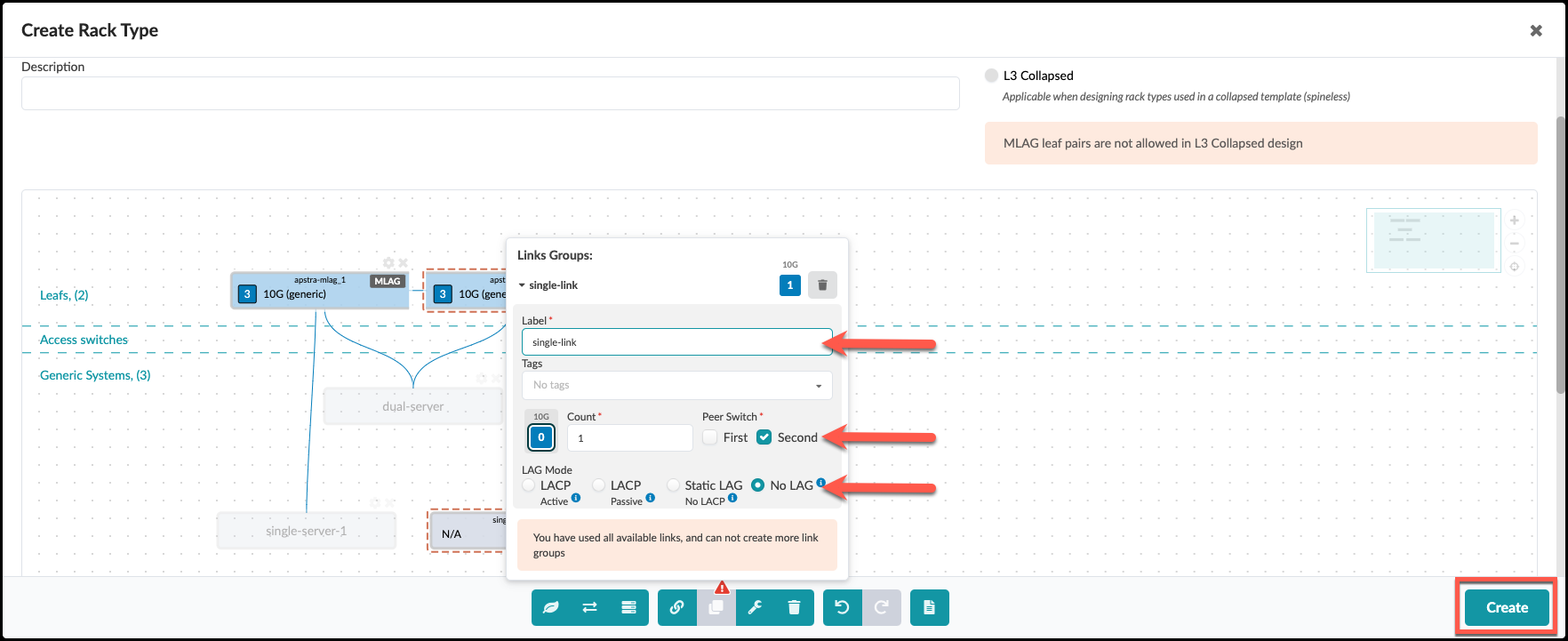
-
At last, we are ready to click the Create button on the lower right and return to the Rack Types list. You can see the racks you have created at the top of this list. Click apstra-mlag to see what you have built.
