Lab Guide 1 - Multi-vendor
1. Configuration Deviation
CloudLabs can simulate a manual configuration change on a device in the blueprint. Inserting an extraneous configuration statement on a device activates an anomaly indicator. This serves as an illustration of Apstra’s IBA capabilities.
-
Go to your CloudLabs portal, and toggle the Insert a Configuration Change slider. The slider will turn green and you will see this message:
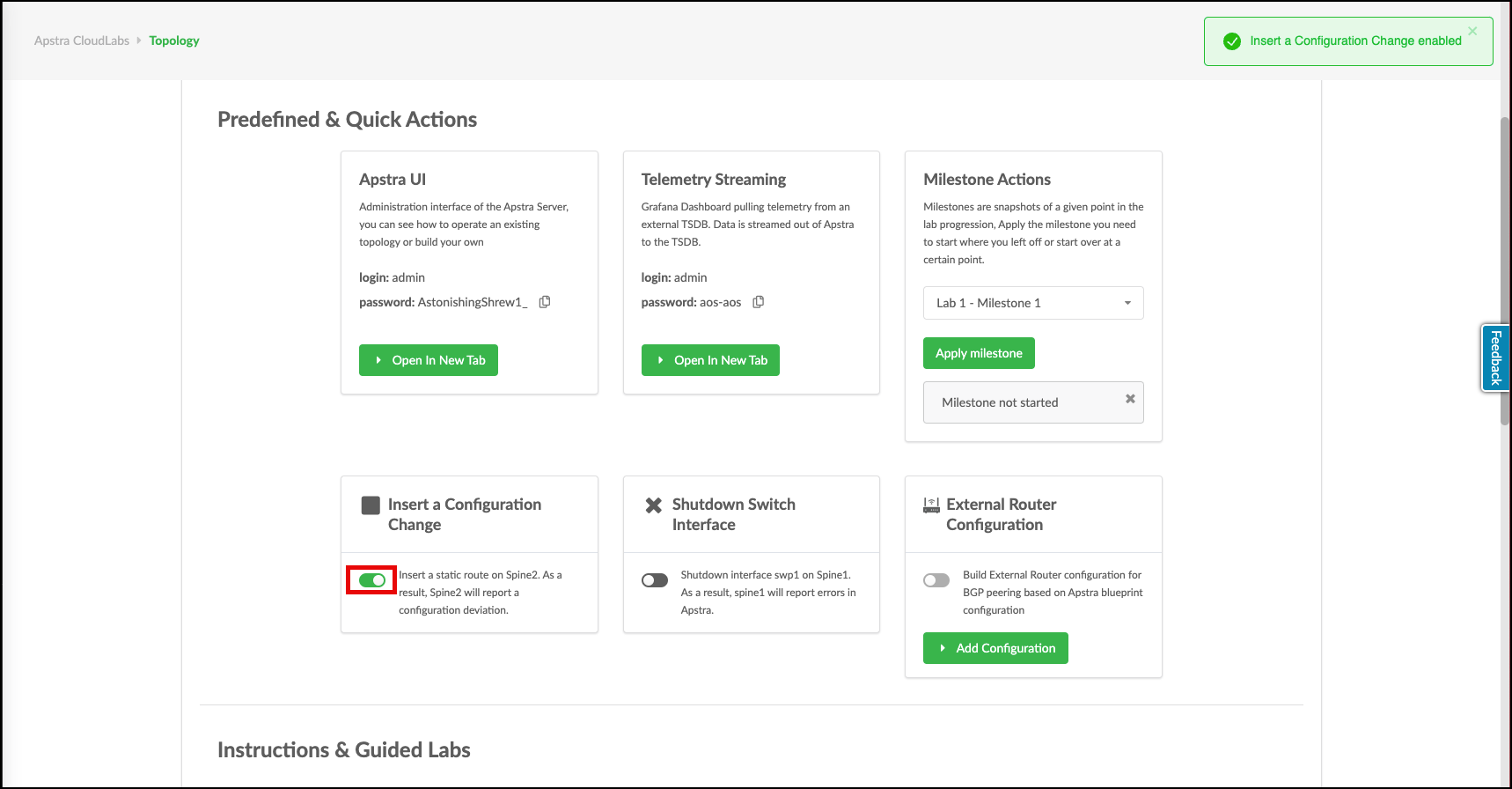
-
Return to the Apstra UI. Soon, a config deviation anomaly will appear. Notice the different location where red indicators have appeared.
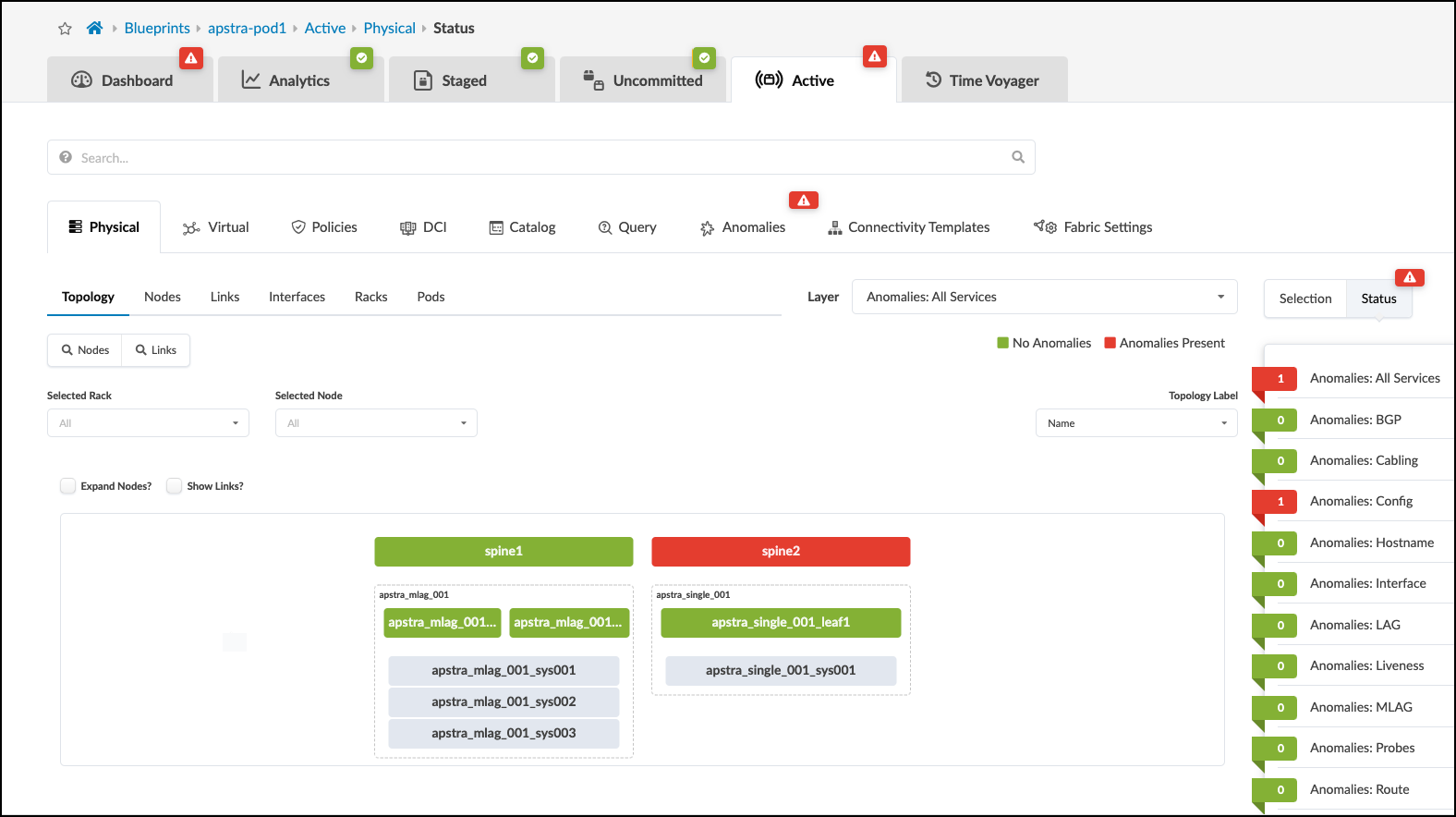
-
Click the Anomalies tab to move to the Anomaly Details view.
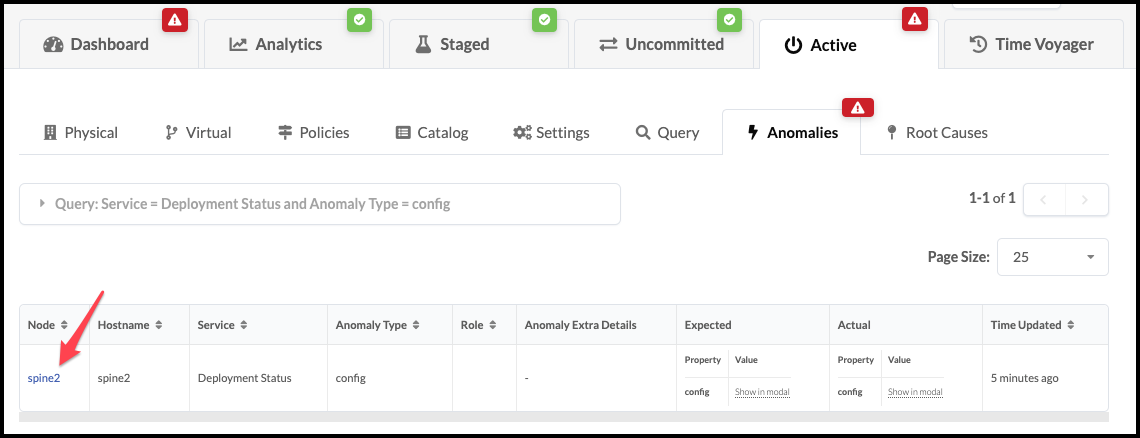
-
Click spine2 to go to the telemetry view for spine2. This anomaly and any others for this devices are listed in this view.
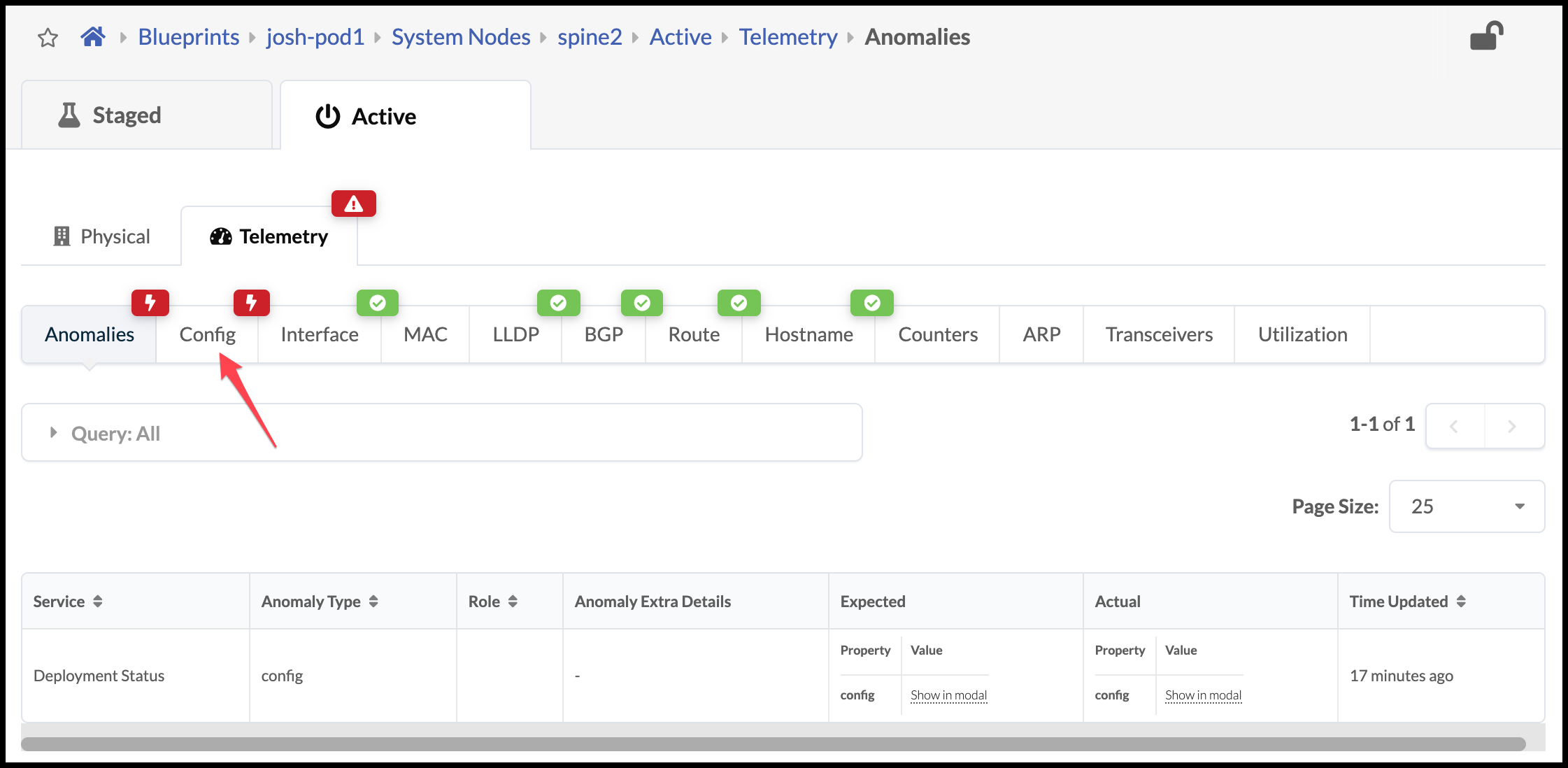
-
Click the Config tab to see the anomalie’s details. Scroll down to see the config deviation.

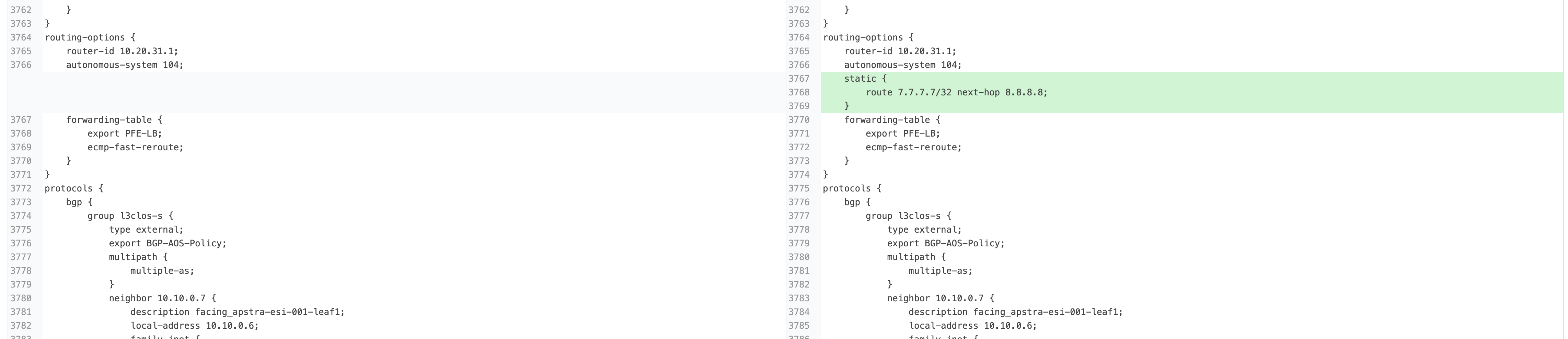
-
After you’ve identified the problem, you can restore the original config by returning to the CloudLabs portal and toggling off Insert a Configuration Change and the blueprint anomaly will clear. In a production environment, any configuration deviations could have their alerts acknowledged using the Accept Changes button. You would also be able to use the Apply Full Config in the Apstra UI to revert the device back to the golden configuration