Lab Guide 1 - Juniper
Multi-tenancy
Virtual Networks
Virtual networks (VN) are collections of L2 forwarding domains. In an Apstra-managed fabric, a virtual network can be constructed using either VLANs or VXLANs.
Routing zones are created in a template where MP-EBGP EVPN is configured as the overlay control protocol. Only inter-rack virtual networks can be associated with routing zones. For a virtual network with Layer 3 SVI, the SVI will be associated with a VRF for each routing zone isolating the virtual network SVI from other tenants. This lab is for an MP-EBGP EVPN datacenter, so we’ll be using VXLAN.
Create Routing Zone
-
From the blueprint, navigate to Staged > Virtual > Routing Zones and click Create Routing Zone.
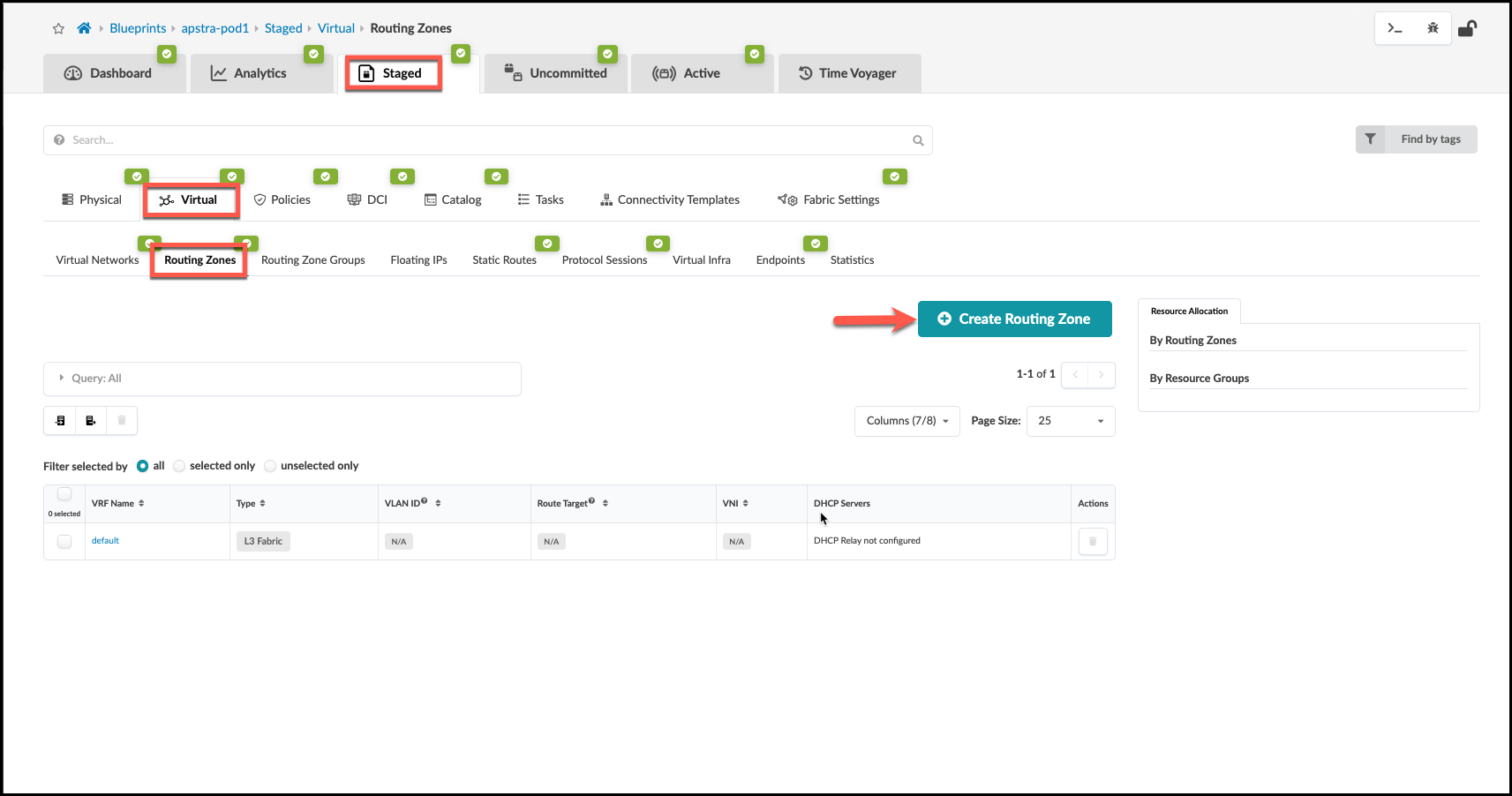
-
Name the new RZ Finance and select the Default Immutable Routing policy.
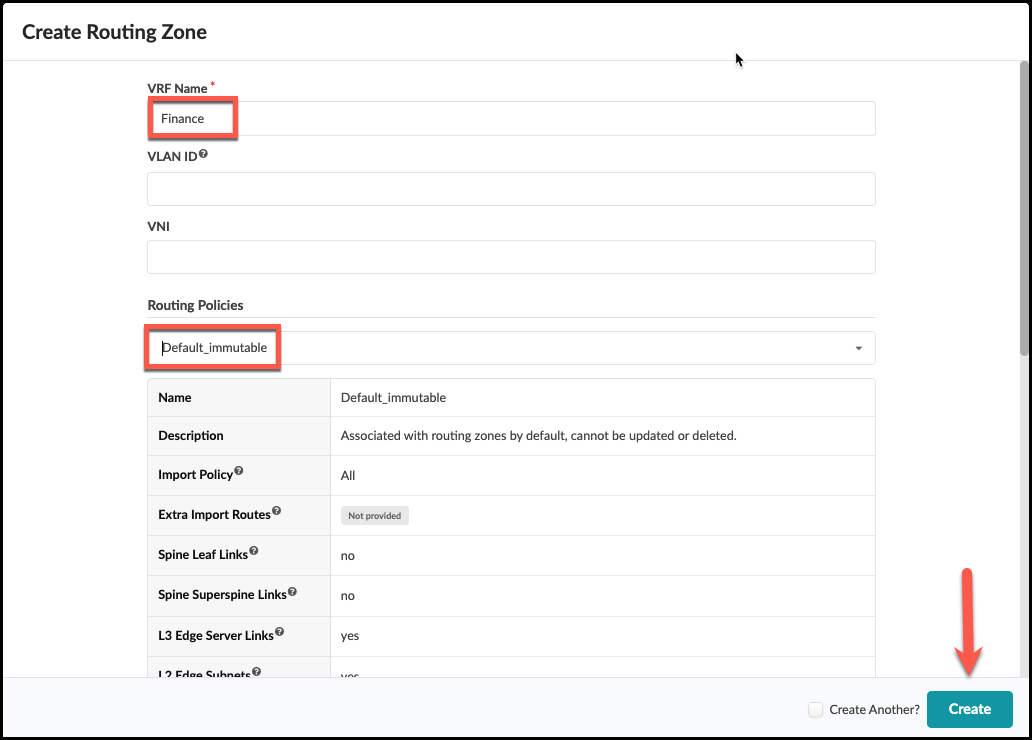
-
Assign the EVPN L3 VNIs pool as shown:
Table 1. Table Assign Resources to Routing Zone Resource Requirement Resource Pool EVPN L3 VNIs
evpn-vni
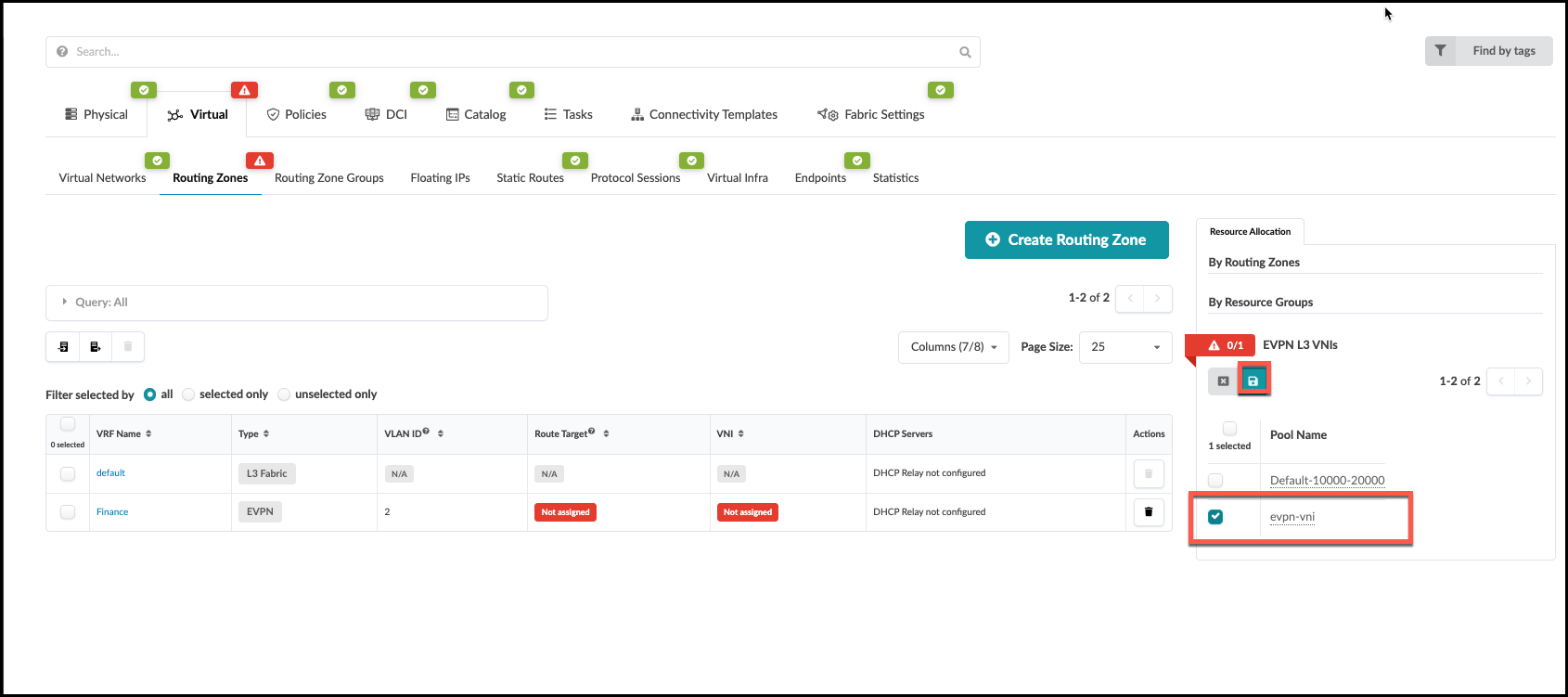
-
Click the Save button. The red status indicator turns green when the resource has been successfully assigned.
-
Select the new Finance RZ in the VRF Name column. In the Finance routing zone detail page, click the Assign DHCP Servers button.

-
Enter the DHCP server IP address as shown to 9.0.0.1. Then click Update.
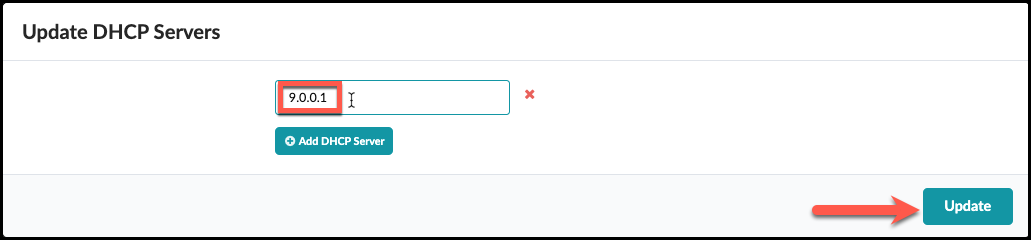
-
Click Uncommitted to see the staged changes. It’s informative to look around this tab to become familiar with what results from the input of your Intent.
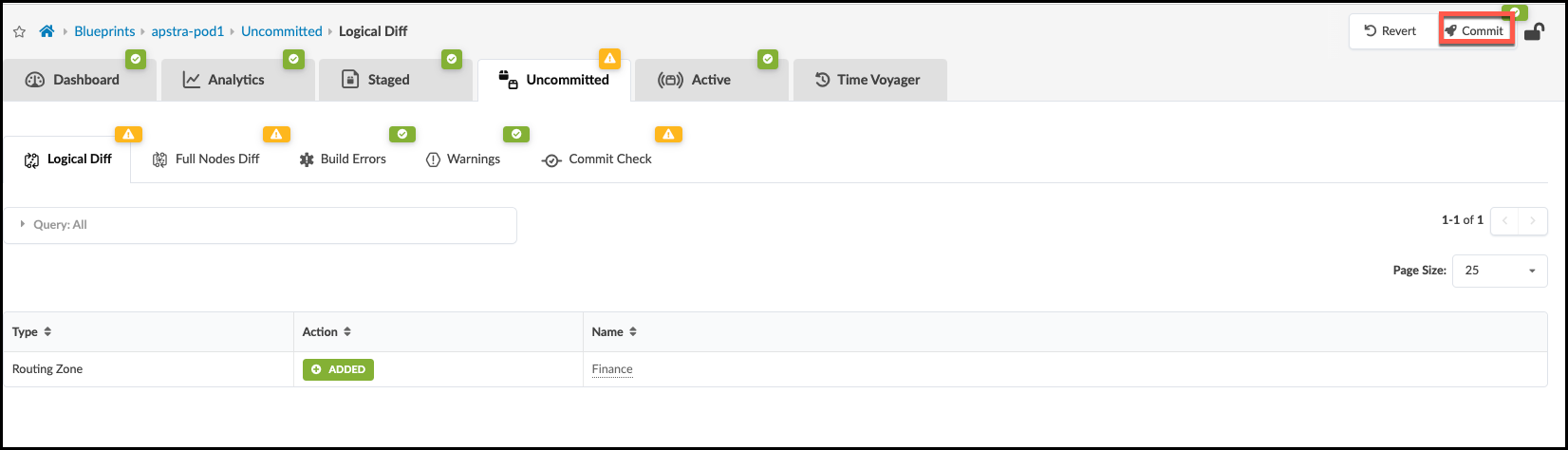
-
Click Commit, enter the revision description "Added routing zone", then click Commit to commit the changes to the Active Blueprint.
Update Connectivity Template for New Routing Zone
We now need to update the Connectivity Template created earlier with the new Routing Zone just created. This allows the Routing Zone to have access to the outside world.
-
Navigate to Staged > Connectivity Templates and click the edit button to the right of the external_router_ct that we created earlier.

-
Select the Primitives tab then click IP LInk to add a new primitive to the template. Then click BGP Peering (Generic System) to add itnto the template. You should now see two groups of parameters each representing vrf peering with the external router.
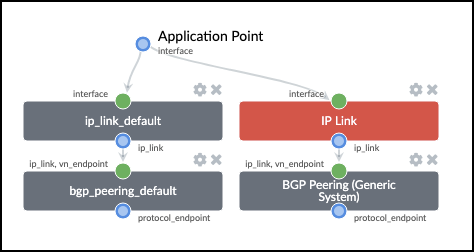
-
Select the Parameters tab and add the following configuration to the newly added primitives.
Table 2. Table Update Connectivity Template Property Value IP Link (edit title)
IP Link Finance
Interface Type
Tagged
Routing Zone
Finance
VLAN ID
2
BGP Peering (edit title)
BGP Peering Finance
Keep Alive Timer (sec)
30
Hold Time Timer (sec)
90
-
Click Update.
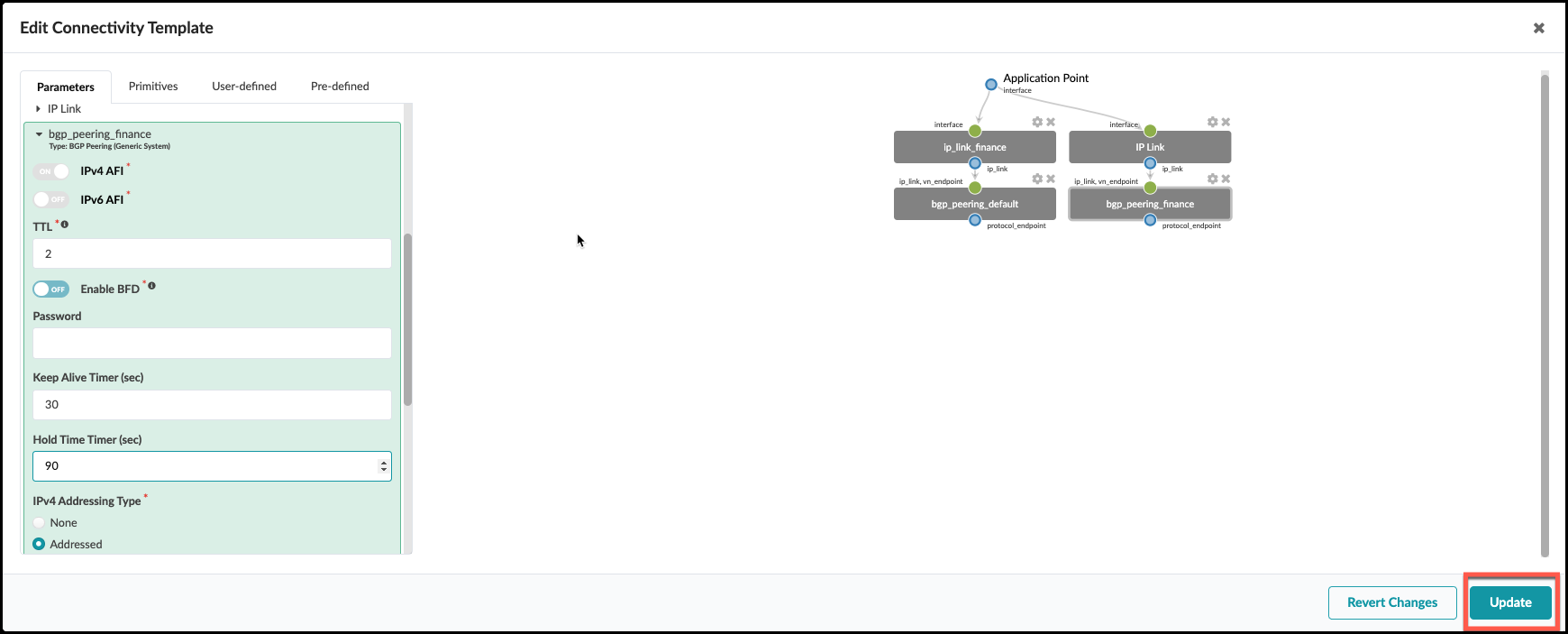
-
New resource requirements are needed for the new IP link that’s been added to the CT. Finance: To Generic Link. IPs and Finance: To Generic Link IPs in *Staged > Virtual > Routing Zones > Resource Allocation.
| Property | Value |
|---|---|
Finance: Leaf Loopback IPs |
leaf-loopback |
Finance: To Generic Link IPs |
external-router |
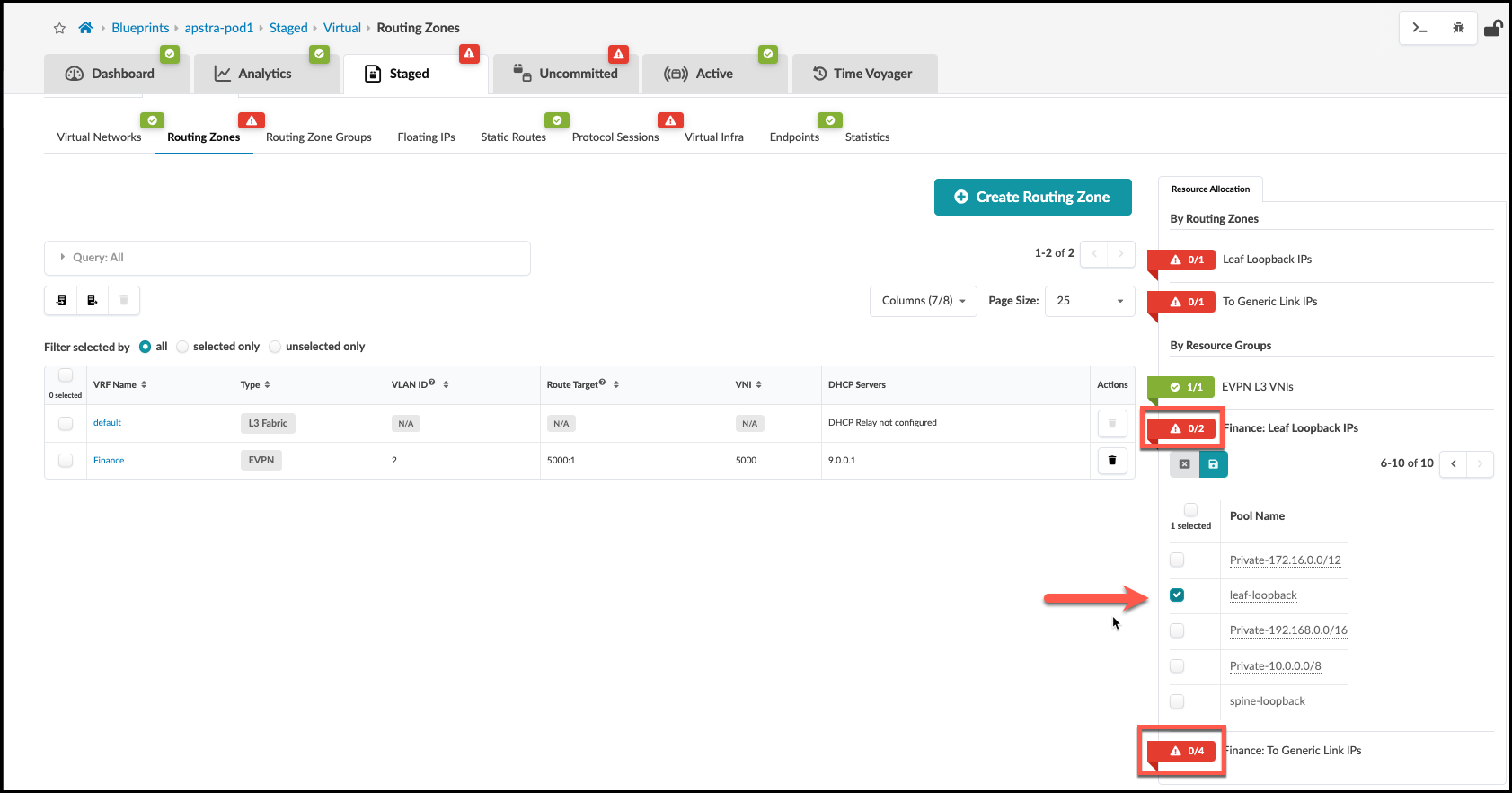
Create Virtual Network: finance-www
-
From the blueprint, navigate to Staged > Virtual > Virtual Networks and click Create Virtual Network.
-
Enter/select values as shown in the table below.
Table 4. Table finance-www VXLAN Values Parameters Value Type
VXLAN
Name
finance-www
Routing Zone
Finance
VNI(s)
leave blank
DHCP Service
Enabled
IPv4 Connectivity
Enabled
IPv4 Subnet
10.30.42.0/24
Virtual Gateway IP
10.30.42.1
Create Connectivity Template for
Tagged
-
Scroll down to the Assigned To section and select all switches. Leave the VLAN ID fields blank to allow Apstra to automatically assign the VLAN number for each switch.
-
Click Create to create the virtual network and return to the list view. The new finance-www virtual network appears in the list. You will see red indicators showing where resources are needed. But we are going to hold-off on assigning a pool until we create two more virtual networks.
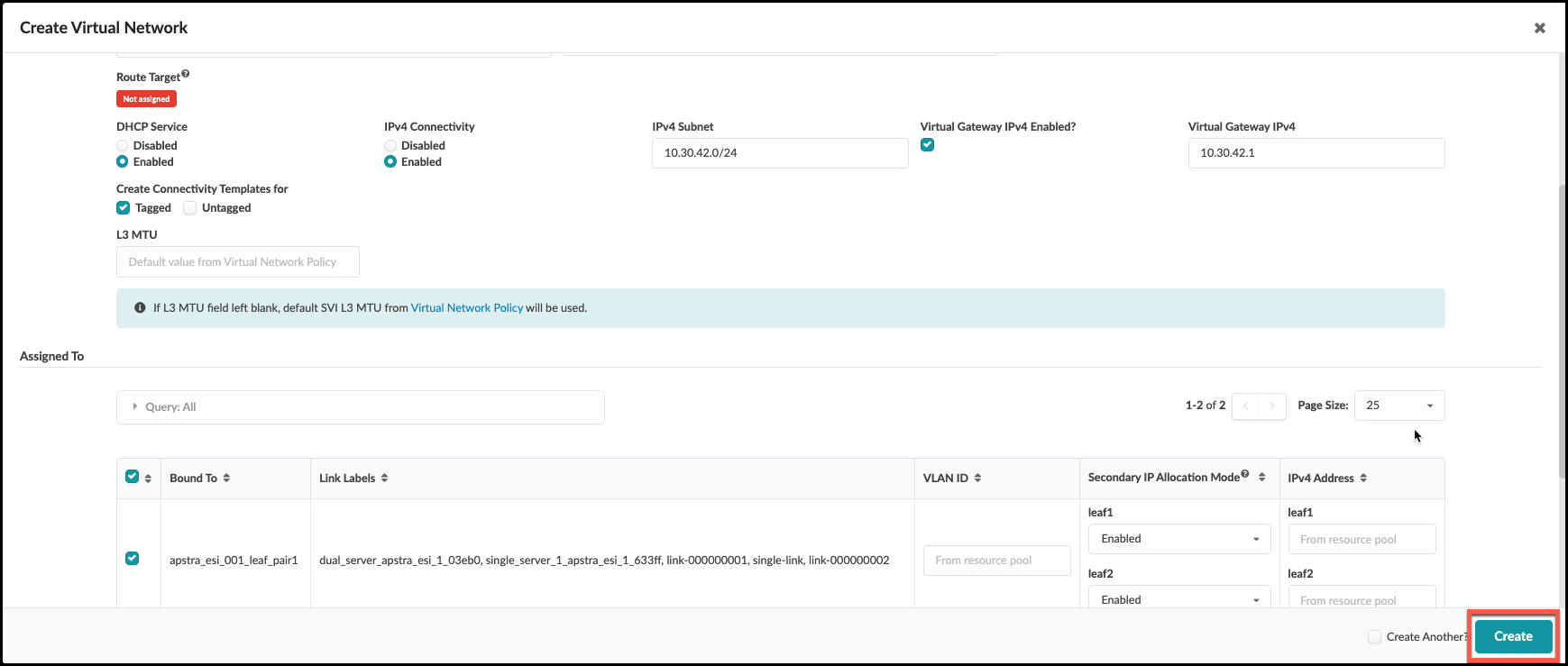
Create Virtual Network: finance-app
-
Click Create Virtual Network.
-
Enter/select values as shown in the table below.
Table 5. Table finance-app VXLAN Parameters Parameter Value Type
VXLAN
Name
finance-app
Routing Zone
Finance
VNI ID
leave blank
DHCP Service
Enabled
IPv4 Connectivity
Enabled
IPv4 Subnet
10.30.43.0/24
Virtual Gateway IP
10.30.43.1
Create Connectivity Template for
Tagged
-
Scroll down to the Assigned To section and select all switches. Leave the VLAN ID fields blank to allow Apstra to automatically assign the VLAN number.
-
Click Create to create the virtual network and return to the list view. Check to see if any resources are needed?
Create Inter-rack VXLAN (finance-db)
-
Click Create Virtual Networks.
-
Enter/select values as shown in the table below.
Table 6. Table finance-db VXLAN Values Parameters Value Type
VXLAN
Name
finance-db
Routing Zone
Finance
VNI ID
leave blank
DHCP Service
Enabled
IPv4 Connectivity
Enabled
IPv4 Subnet
10.30.44.0/24
Virtual Gateway IP
10.30.44.1
Create Connectivity Template for
Tagged
-
Scroll down to the Assigned To section and select all switches. Leave the VLAN ID fields blank to allow Apstra to automatically assign the VLAN number.
-
Click Create to create the virtual network and return to the list view. The new finance-db virtual network appears in the list view.
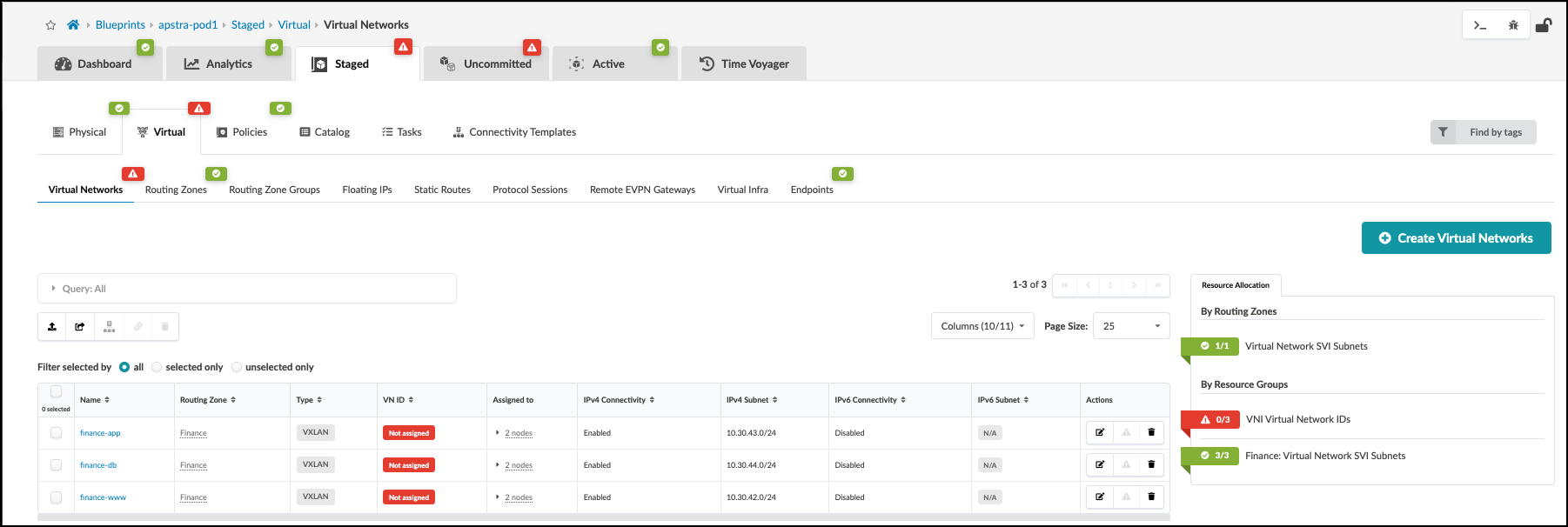
Assign Resources to Virtual Networks
-
Click the red status indicator next to the required resources, then click the Update assignments button to see available resource pools.
-
Select the pool specified in the table below for the required resource assignments. This will populate the values needed by all three overlays.
Table 7. Table Resources to Virtual Networks Resource Requirement Resource Pool VNI Virtual Network IDs
evpn-vni
-
Click the Save button. When the resource has been successfully assigned, the red status indicator turns green.

Assign Virtual Networks to Server Interfaces
-
When creating the virtual networks we chose the option to automatically create a tagged connectivity template in the process. Interfaces must now be assigned to these connectivity templates for use. Navigate to Staged > Connectivity Templates and you will see three new connectivity templates.

-
Select the Assign icon for the Tagged VxLAN 'finance-app' connectivity template. Check the select box to the right of all interfaces not greyed out. Since this is for server assignment leave the interfaces tagged with "Router" unchecked.

-
Click the Assign button and repeat these steps for the other two connectivity templates. Our Assignment table should look this way.
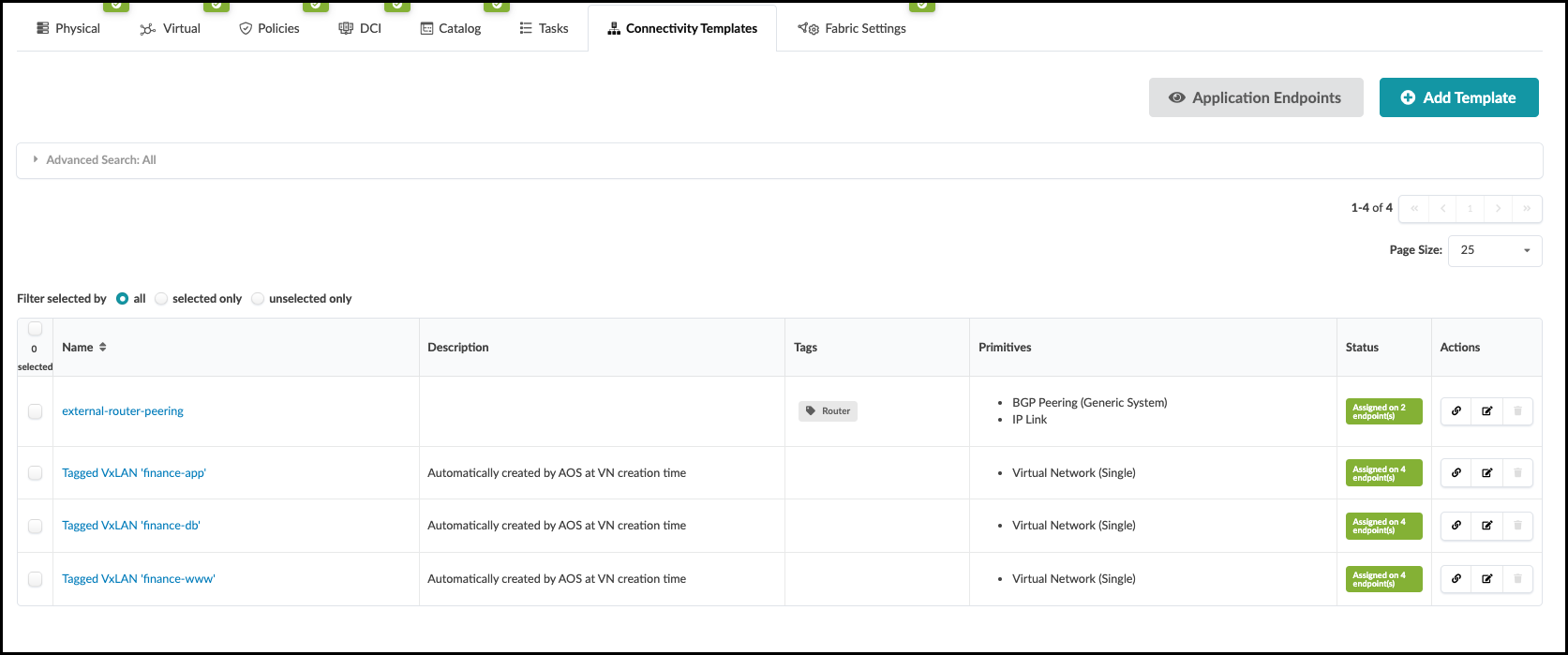
Deploy VXLANs
-
Click Uncommitted to see the new virtual networks listed in the Logical Diff tab.
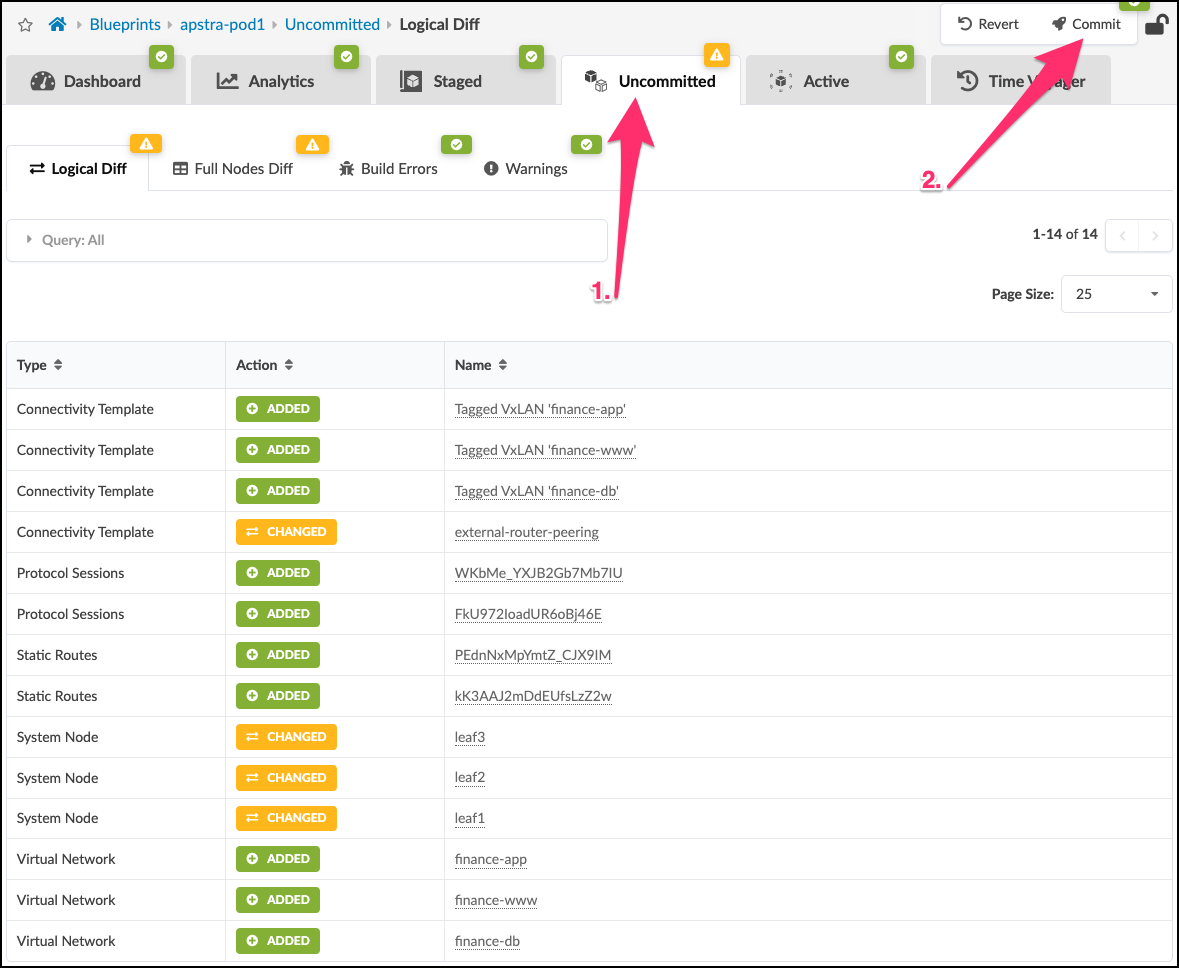
-
Click Commit, and enter the description "Added virtual networks", then click Commit to commit changes to the blueprint and deploy the new networks.
-
Recall that we went to the Cloudlabs portal to perform an update to external router. This needs to occur to apply the settings for peering with each new virtual network, now that we have created them.
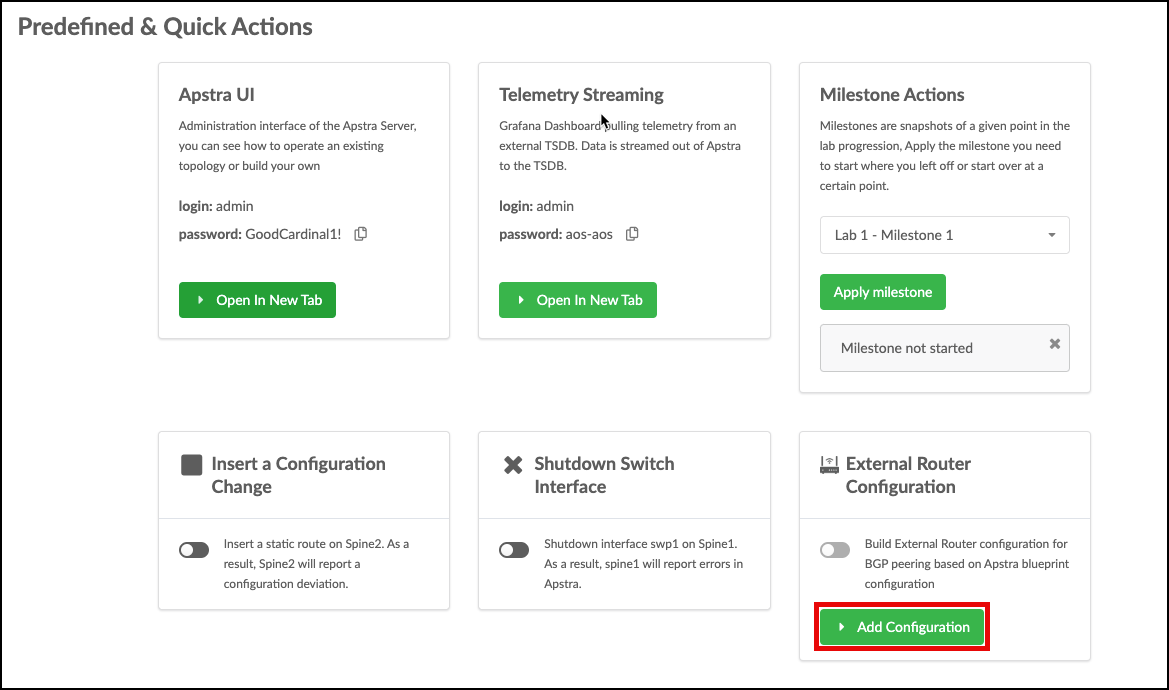
-
Click Add Configuration, enter apstra-pod1 or yourname-pod1, if it is not pre-populated. Click Submit. The new peerings will automatically be configured.
Check Server Connectivity
-
Return to the Apstra CloudLabs portal where we started the topology at the beginning of this lab.
-
Scroll down to the VMs section, click Connect and open a terminal. Use the credentials for aztp-vm1 found in the table.
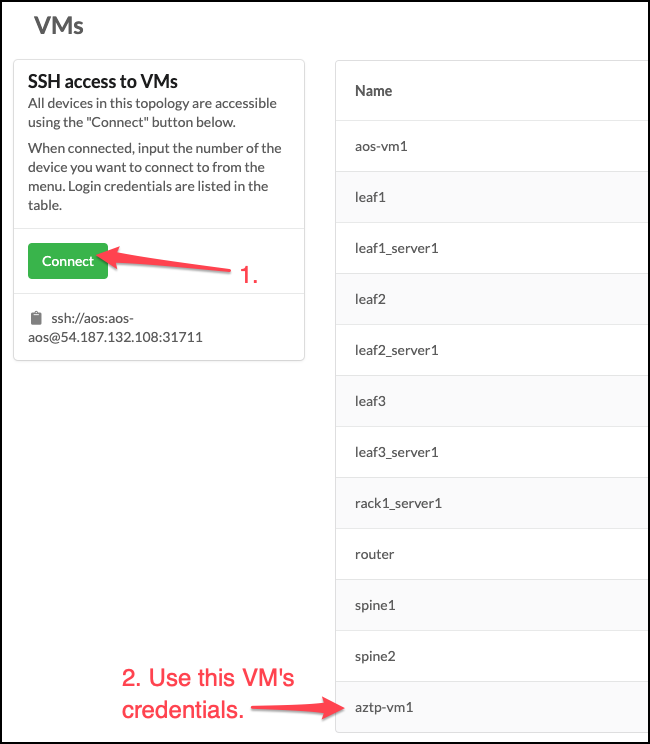
-
Enter 3 to connect to leaf1_server1. If you are asked if you want to continue connecting, enter yes.
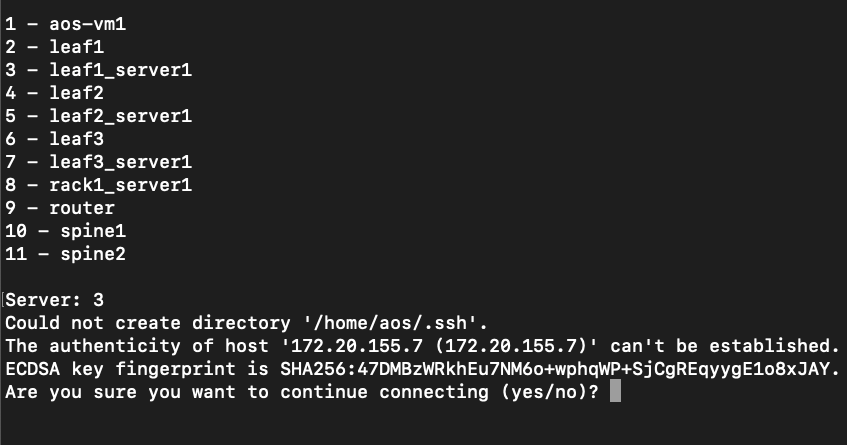
-
Enter the password for leaf1_server1 (admin).
-
run
sudo dhclient -r && sudo dhclient. This process takes a moment for interfaces to obtain an IP address. -
Make sure eth1.3 received an address via DHCP after rebooting with the command:
ip -4 -o addr show eth1.3. -
Repeat the dhclient reboot process for the remaining servers if they have not obtained an IP address already on interface eth1.3.
-
Ping the other servers to confirm that you receive responses. For example: To connect to leaf2_server1,
ping 172.20.yoursubnet#.8. (To stop pinging press ctl-c.)